Whereby instructions for test users
Whereby is a free platform for video meetings that is very easy to use. Here is a step-by-step guide to using Whereby.
PREPARATION
Please note which device is used for performing the user test (computer, smartphone etc.). You will find this information in your confirmation email. Ensure that everything is set up before the meeting starts. Although this is very easy, it may take a few minutes the first time you do it. Please allow enough time for this.
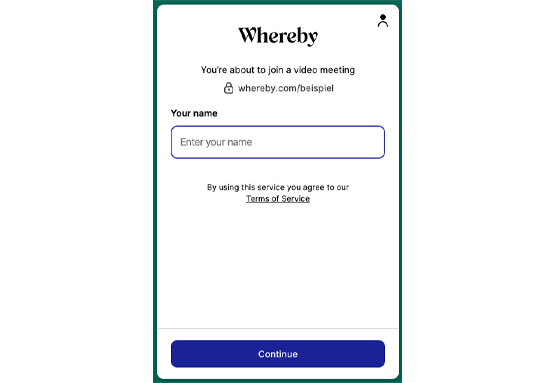
How to join a Whereby meeting
1.Click on the Whereby link in your confirmation email. For example, this might be: https://whereby.com/example.
2. You will then be asked to enter your name. You will appear in the chat room under this name. Then click “Continue”.
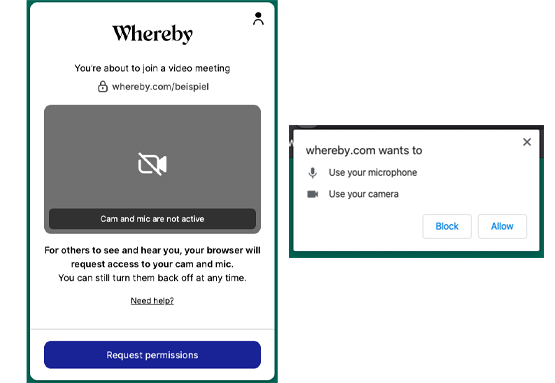
Test call
3. Once you have confirmed your name, you have to grant Whereby access to your camera and microphone. Obviously this applies only to the duration of the call. To do this, click on “Request permissions”.
4. In the pop-up which then appears in your browser, click on “Allow”.
Please take some time to test your tools before the study
This is important so you can make sure that everything will go smoothly when it’s time to test. You can use this website to help you check your camera, microphone and internet speed: https://webcammictest.com/
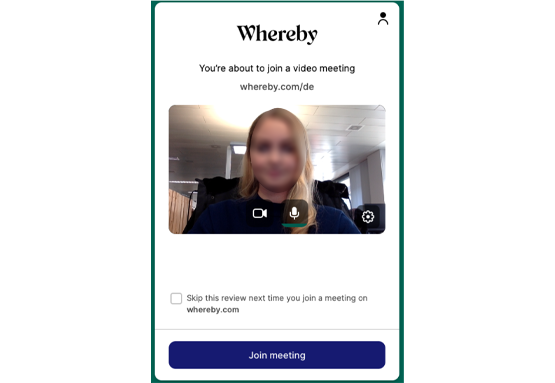
How to start a call
5. Once you have granted access, you will see yourself on the screen but your contact person won’t see you yet. When you are ready, click on “Knock” or “Join meeting” to join the video call. You’re now in the call with the test coordinator!
Screen sharing
What is it and how does it work?
Most tests will ask you to share your screen. You will find this information in your confirmation email. The test coordinator will send you a link via chat with which you can open a product prototype. When your screen is shared, your contact person can follow how you interact with the product.
Click on the following screen sharing button
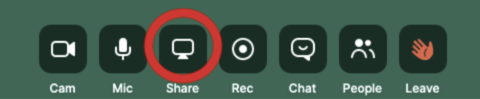
Device requirements
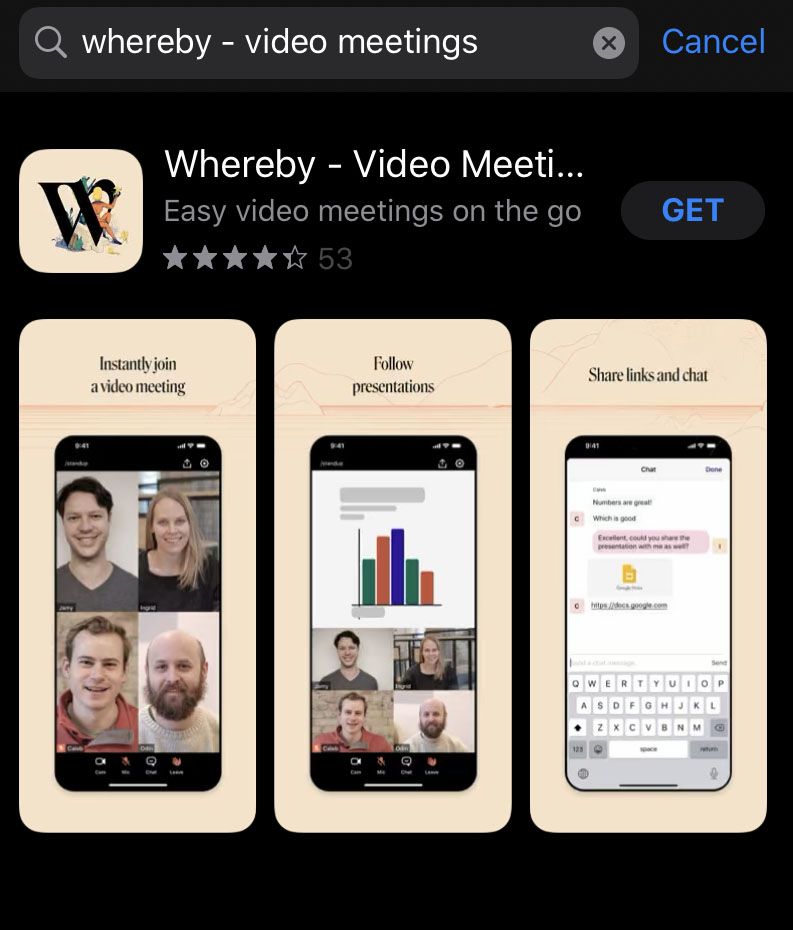
Computer
You don’t have to download an app to take part in the test. You simply need to click on the Whereby link. Whereby also supports older operating systems so your computer should meet the requirements in most cases:
- Windows: Windows 7 and above
- Mac: MacOS 10.10 and above
- Linux: Any x64-based system
Smartphone/tablet
- iOS devices: “Whereby – Video Meetings” is available free of charge for download in the App Store. As soon as you have installed the app, just click the link in the confirmation email to be forwarded to the app in the chat room with your contact person.
- Android: You don’t need to download an app. You can simply open the link in the confirmation email with the Google Chrome browser.
Supported browsers
Whereby works with Google Chrome, Firefox and Opera. The latest two versions of each browser are supported. Caution: it does not work with Safari! If you don’t have the latest version of Chrome or Opera, you may need to install the screen sharing extension. In this case, the system automatically asks you to do this as soon as you open the link.