Instructions Google Meet pour les testeurs
Google Meet est un outil en ligne pour les tests d’utilisateurs modérés. Vous trouverez ci-dessous un guide étape par étape sur la manière d’utiliser Google Meet.
Veuillez vous assurer que tout est configuré avant le début du test utilisateur. Pour ce faire, il vous suffit de trouver dans votre e-mail de confirmation sur quel appareil le test sera effectué et de configurer l’outil sur cet appareil (ordinateur ou smartphone). Ce n’est pas compliqué, mais prenez le temps de le faire.

COMMENT PARTICIPER À UNE RÉUNION GOOGLE MEET SUR VOTRE ORDINATEUR
Pour utiliser Microsoft Teams sur votre PC ou votre ordinateur portable, vous devez avoir installé l’un des navigateurs suivants :
- Google Chrome (télécharger ici : https://www.google.com/chrome/)
- Mozilla Firefox (https://www.mozilla.org/firefox/new/
- Microsoft Edge (https://microsoft.com/edge)
- Apple Safari (https://support.apple.com/fr_FR/downloads/safari)
Si vous voulez utiliser Internet Explorer pour cela, vous avez besoin de la version actuelle du plug-in Google Video Support.
1. Cliquez sur le lien Teams dans votre e-mail de confirmation …
… Il peut ressembler à : http://meet.google.com/vug-nycc-fgs. Vous pouvez également saisir le lien ou le code (la dernière partie du lien, en l’occurrence vug-nycc-fgs) sur la page d’accueil de Google Meet.
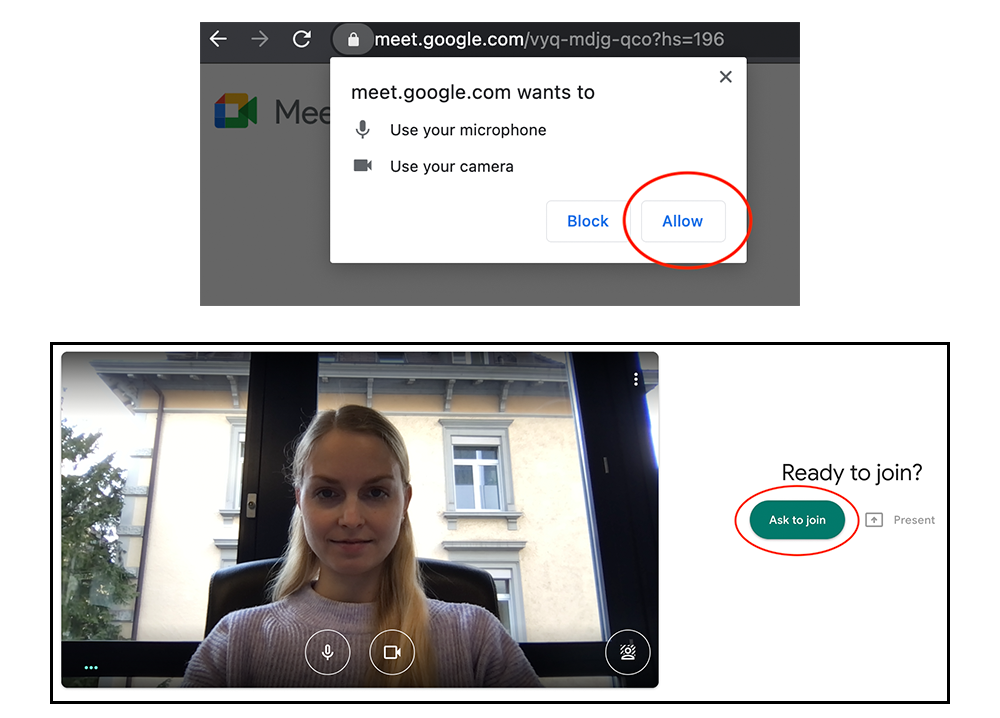
2. Avant d’utiliser Meet, vous devez autoriser l’outil à accéder à la caméra et au microphone de votre ordinateur ou de votre smartphone.
Pour ce faire, cliquez sur « Allow ».
3. Après avoir autoriser l’utilisation de la caméra, …
… vous pouvez vous voir dans la fenêtre vidéo. En fonction des paramètres de la réunion, vous pouvez la rejoindre immédiatement ou entrer dans une salle d’attente d’où vous serez accepté à la réunion par le responsable de l’étude. En attendant, vous pouvez effectuer un « appel test » (voir l’étape suivante).
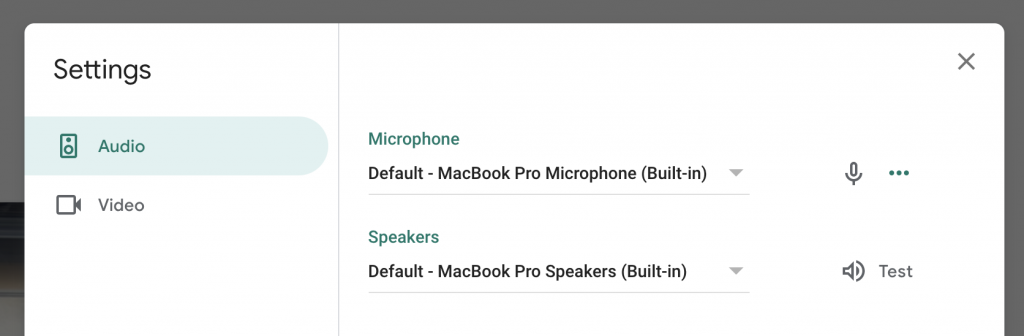
Appel test : le son et l’image fonctionnent-ils ?
Avant d’entrer dans la salle de conférence, cliquez sur les trois points verticaux de la fenêtre vidéo et sélectionnez « Settings ». Vous pouvez ainsi tester si l’audio et la vidéo fonctionnent correctement.
Si tout fonctionne, vous pouvez vous joindre à la conférence en cliquant sur « Ask to join ».
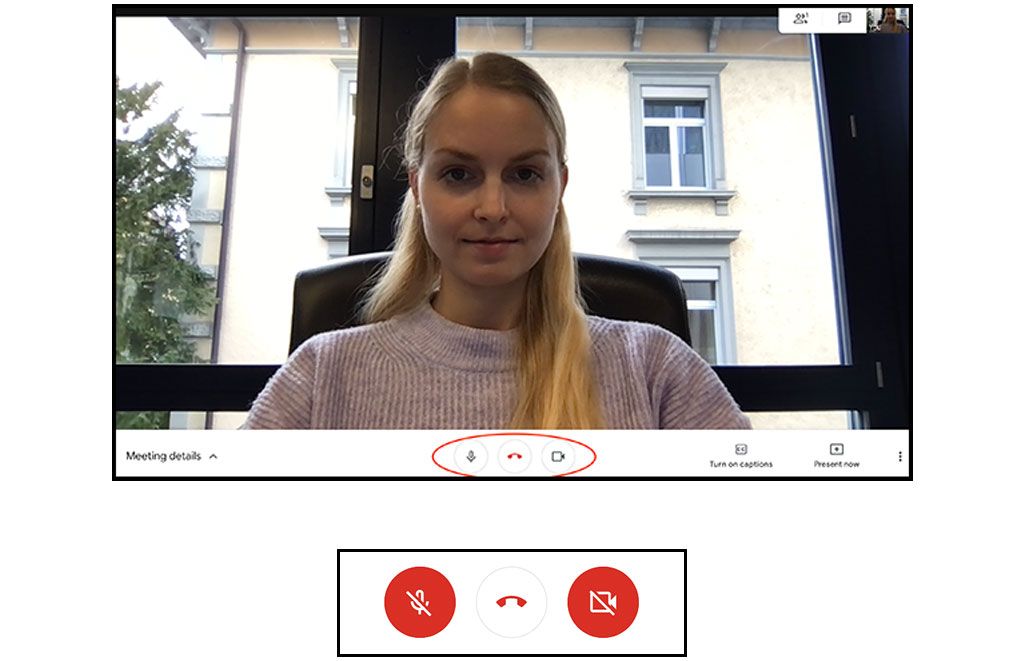
4. Vous êtes maintenant dans la salle de conférence.
Soit le responsable de l’étude vous y attend déjà, soit vous devez attendre un peu avant qu’il n’arrive lui aussi.
Pendant la vidéoconférence, plusieurs possibilités s’offrent à vous :
- Cliquez sur le micro pour l’activer et le désactiver.
- Cliquez sur la caméra pour l’activer et la désactiver.
Lorsqu’ils sont désactivés, ces symboles sont en rouge.
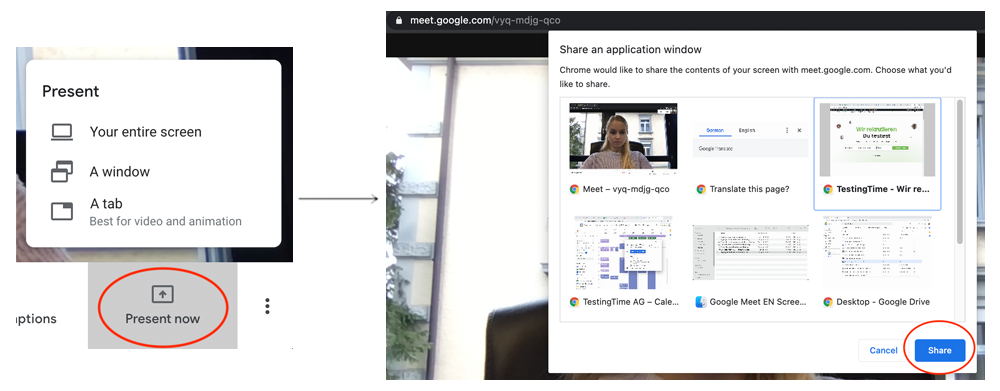
5. Pendant l’étude, le responsable de l’étude vous demandera de partager votre écran.
Pour ce faire, cliquez sur « Present now » dans le coin inférieur droit. Un menu s’ouvre et vous sélectionnez « A window » si vous souhaitez partager la fenêtre de navigation actuelle (dans de rares cas, sélectionnez « Your entire screen » si vous souhaitez partager plus que la fenêtre de navigation actuelle). Le responsable de l’étude vous indiquera ce qui est approprié dans votre cas.
Dans l’étape suivante, vous verrez toutes les fenêtres ouvertes. Sélectionnez la fenêtre que vous souhaitez partager (Google Meet). Cliquez ensuite sur « Share ».
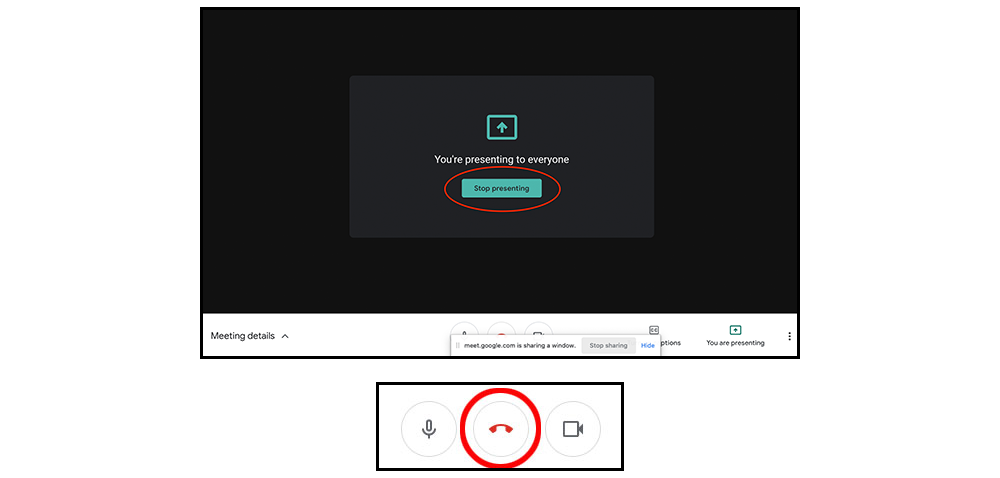
Le responsable de l’étude vous fera savoir quand il ne sera plus nécessaire de partager votre écran. Vous pouvez alors cliquer sur « Stop presenting » et votre écran ne sera plus visible pour votre interlocuteur.
6. Lorsque le test est terminé et que vous souhaitez quitter la conférence, cliquez sur le combiné rouge.
Ceci met fin à l’appel.
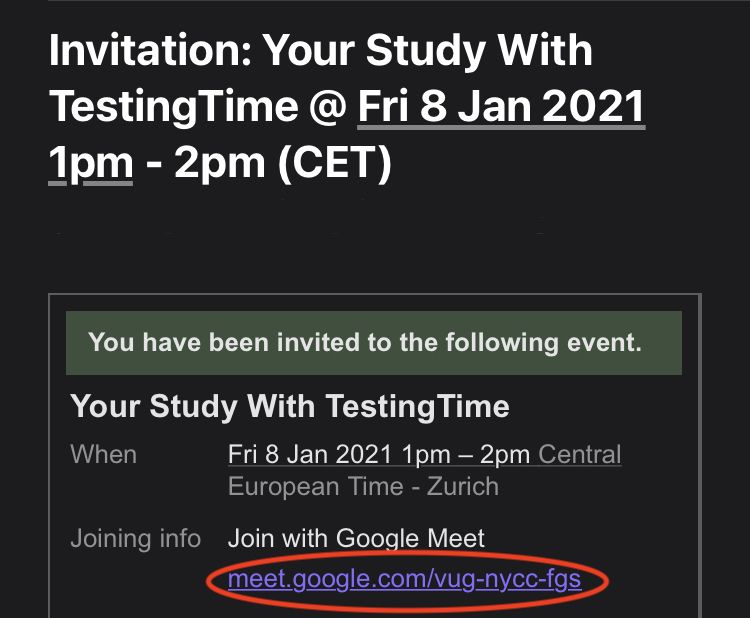
COMMENT PARTICIPER À UNE RÉUNION DE GOOGLE MEET SUR VOTRE SMARTPHONE
Sur votre smartphone, vous pouvez participer en utilisant l’application Gmail ou Meet.
1. Si vous avez un compte Google, vous avez probablement déjà installé l’application Gmail sur votre smartphone.
Sinon, installez l’application Meet, cela ne prend qu’une minute (lien vers l’application dans le Playstore, lien vers l’application dans l’App Store).
2. Si vous avez l’une des deux applications, veuillez cliquer sur le lien Meet dans l’e-mail de confirmation sur votre smartphone.
Il peut ressembler à : http://meet.google.com/vug-nycc-fgs.
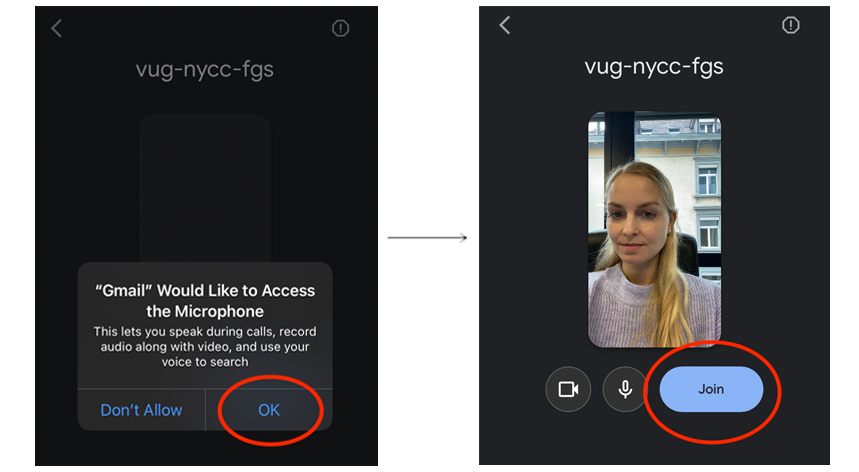
3. Vous serez automatiquement redirigé vers l’application Gmail ou Meet.
Une fois que vous avez installé les deux, vous pouvez choisir celle que vous voulez utiliser. Google vous demandera avec lequel de vos comptes de messagerie vous souhaitez vous inscrire. Si vous n’avez pas encore de compte, vous pouvez en ouvrir un à ce stade.
4. Vous serez ensuite dirigé vers l’écran d’accueil de la réunion.
Si vous utilisez l’application sur votre appareil pour la première fois, vous devez d’abord autoriser l’accès à la caméra et au microphone. Cela vous permettra de diffuser des images et des vidéos en continu pendant la réunion et de permettre au responsable de l’étude de vous parler. Pour ce faire, cliquez sur « OK ».
Vous êtes maintenant bien préparé et vous pouvez vous joindre à la réunion en cliquant sur le bouton « Join ».
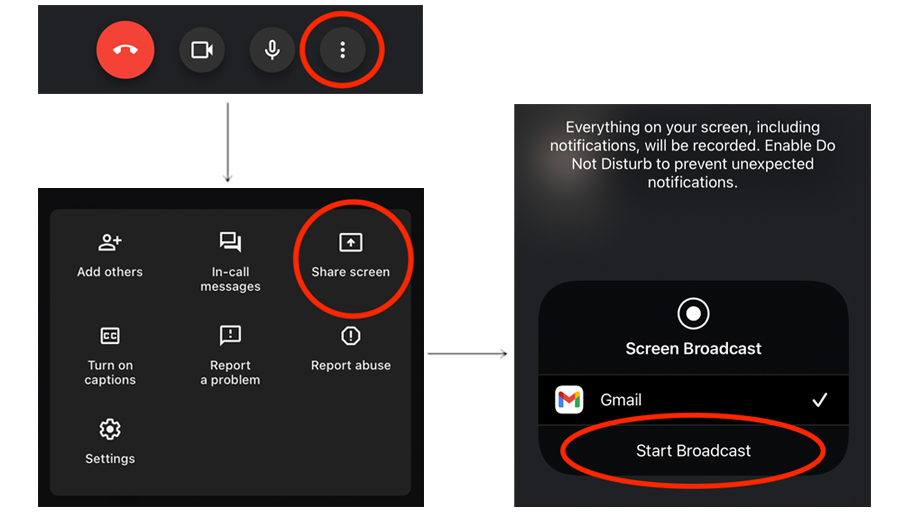
5. Vous êtes maintenant dans la salle de conférence, …
… où l’autre participant vous attend déjà ou bien personne d’autre n’est encore là. Dans ce cas, il faut patienter un peu, le responsable de l’étude sera bientôt présent.
6. Votre interlocuteur vous demandera de partager votre écran.
Pour ce faire, appuyez sur les trois points verticaux en bas à droite.
Un menu s’ouvre alors ; sélectionnez « Share screen » puis « Start Broadcast ».
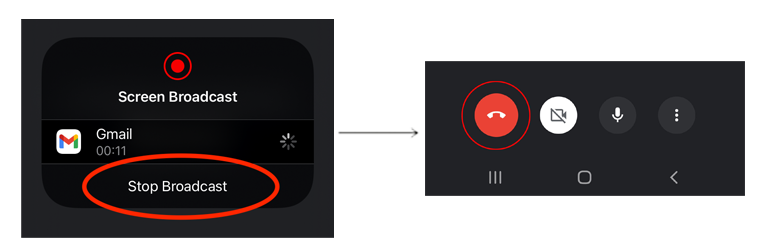
Une fois que vous avez terminé la dernière tâche qui vous a été confiée par le responsable de l’étude, vous avez terminé le test. Vous pouvez maintenant arrêter le partage d’écran en appuyant sur « Stop Broadcast ».
7. À la fin de la réunion, vous quittez la conférence en appuyant sur le combiné rouge.