Google Meet Anleitung für Testpersonen
Google Meet ist ein Online-Tool für moderierte Benutzertests. Nachfolgend findest du eine schrittweise Anleitung, wie du Google Meet verwendest.
Vorbereitung
Bitte stelle sicher, dass alles eingerichtet ist, bevor der Benutzertest beginnt. Informiere dich dazu in deiner Bestätigungs-E-Mail, auf welchem Gerät der Test durchgeführt wird und richte mit dieser Schritt für Schritt Anleitung das Tool auf diesem Gerät ein (Desktop oder Smartphone). Das ist nicht kompliziert, aber nimm dir bitte die Zeit dafür.
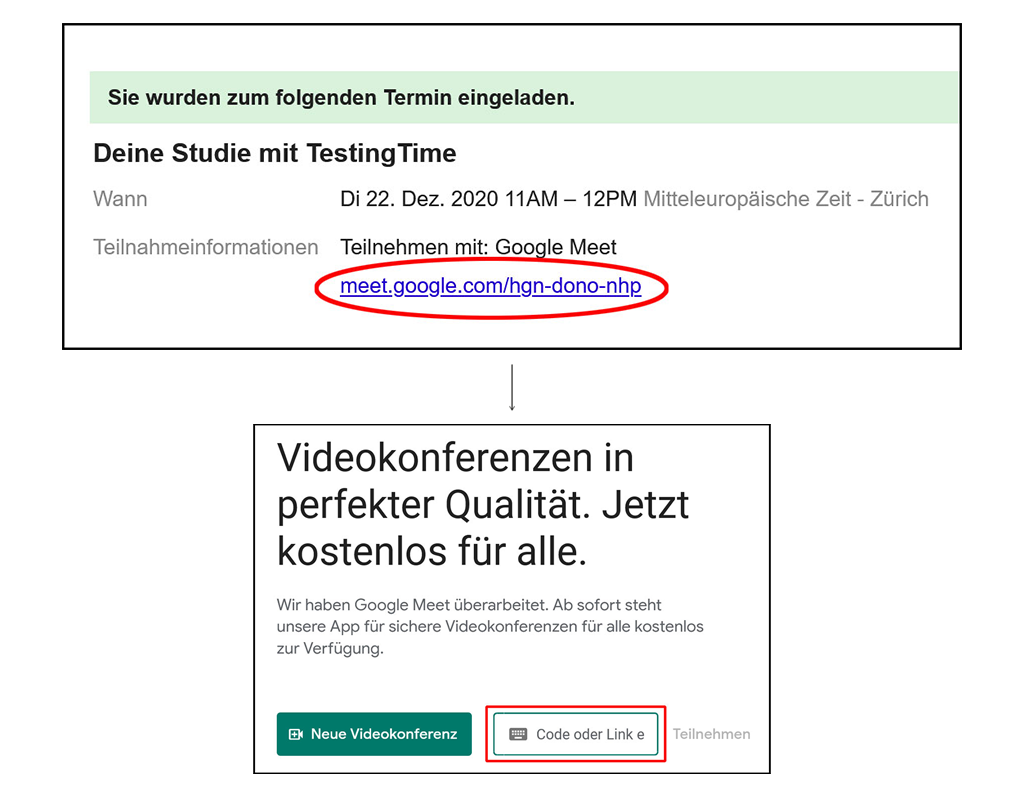
SO STARTEST DU GOOGLE MEET AUF DEINEM DESKTOP
Voraussetzung für die Nutzung von Google Meet am PC oder Laptop ist, dass du einen der folgenden Browser installiert hast:
- Google Chrome (hier herunterladen: https://www.google.com/chrome/)
- Mozilla Firefox (https://www.mozilla.org/firefox/new/)
- Microsoft Edge (https://microsoft.com/edge)
- Apple Safari (https://support.apple.com/de_DE/downloads/safari)
Wenn du den Internet Explorer dafür verwenden möchten, benötigst du die aktuelle Version des Google Video Support Plugins.
1. Klicke auf den Meet-Link in deiner Bestätigungsmail.
Dieser kann zum Beispiel lauten: http://meet.google.com/hgn-dono-nph. Alternativ kannst du den Link oder den Code (der letzte Teil des Links, in diesem Fall hgn-dono-nhp) auf der Google Meet Startseite eingeben. Um dem Meeting beizutreten, klicke auf “Teilnehmen”.

2. Bevor du Meet verwendest, musst du dem Tool den Zugriff auf die Kamera und das Mikrofon deines Computers oder Laptops erlauben.
Erlaube die Freigabe deiner Kamera. Hiermit gewährleistest du, dass deine Kontaktperson dich sehen kann.
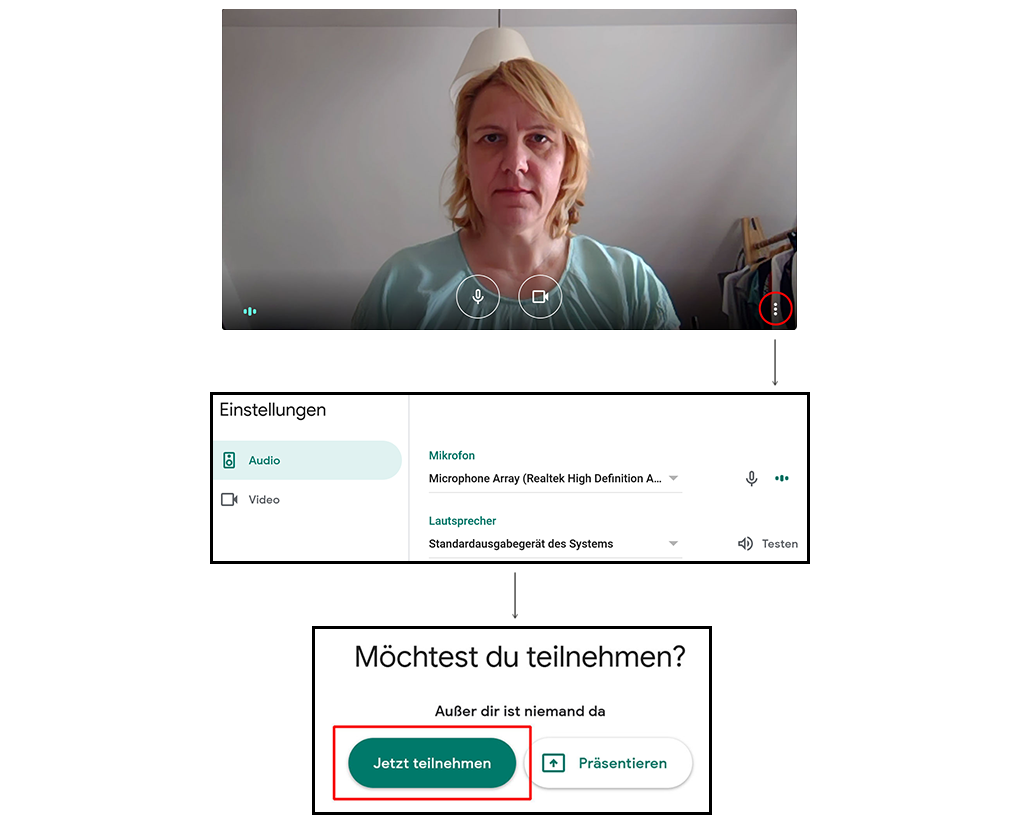
3. Nach der Kamerafreigabe kannst du dich im Videofenster sehen.
Abhängig von den Besprechungseinstellungen kannst du sofort teilnehmen oder kommst du in einen Wartebereich, von dem aus du vom Studienleiter in der Besprechung angenommen wirst.
Währenddessen kannst du einen “Testanruf” tätigen.
Testanruf: Funktionieren Ton und Bild?
Klicke vor dem Betreten des Konferenzraumes auf die drei senkrechten Punkte im Videofenster und wähle “Einstellungen”. Dort kannst du testen, ob Audio und Video funktionieren.
Funktioniert alles, kannst du an der Konferenz teilnehmen, indem du auf “Jetzt teilnehmen” klickst.
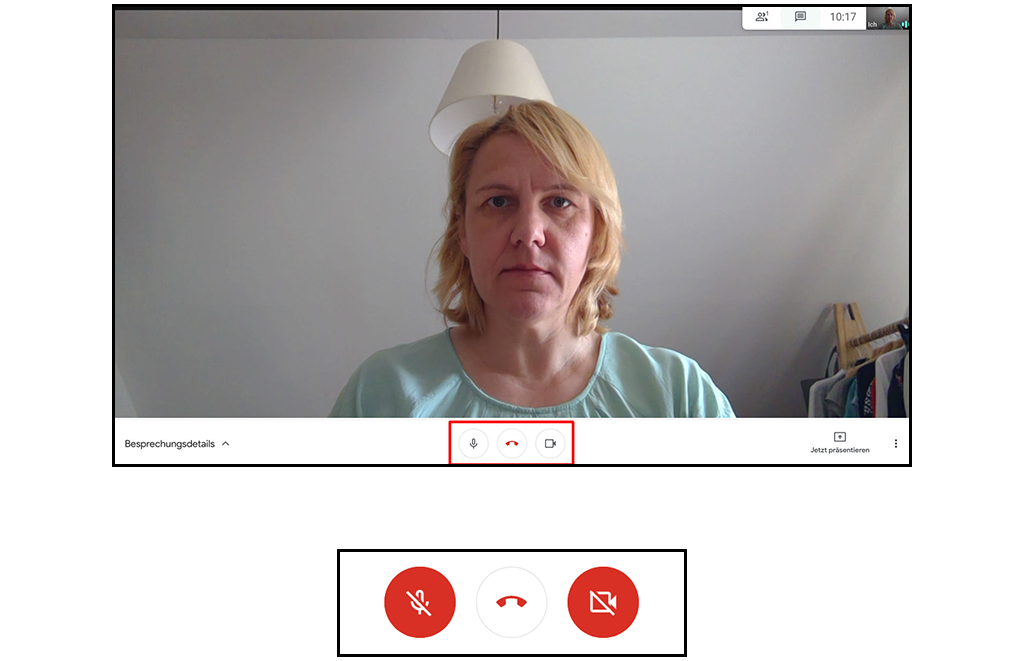
4. Nun bist du im Konferenzraum.
Hier wartet der Studienleiter entweder bereits auf dich, oder du musst noch kurz warten, bis er ebenfalls eintrifft.
Während der Videokonferenz hast du verschiedene Möglichkeiten:
- Auf das Mikrofon klicken, um es ein- und auszuschalten.
- Auf die Kamera klicken, um sie ein- und auszuschalten.
Ausgeschaltet sind diese Symbole rot hinterlegt.
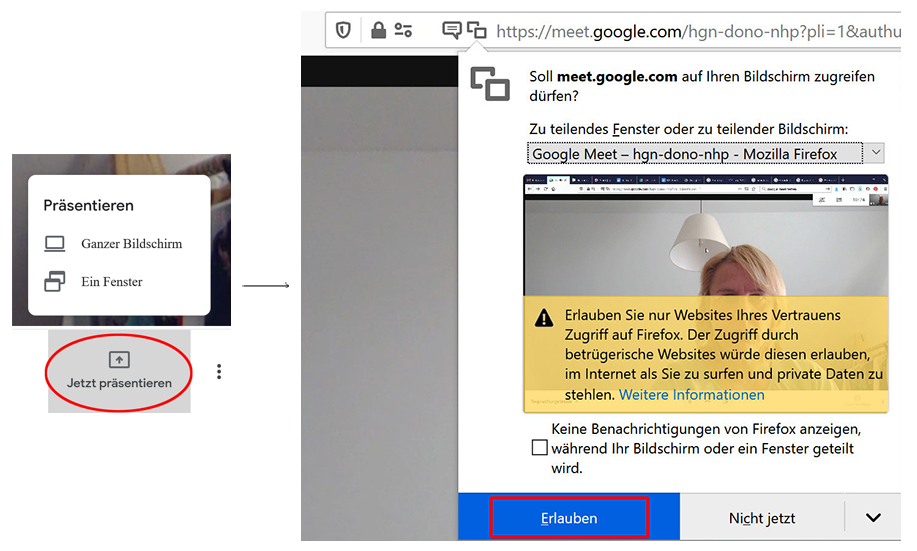
5. Während der Studie wird dich der Studienleiter dazu auffordern, deinen Bildschirm zu teilen.
Das tust du, indem du rechts unten auf “Jetzt präsentieren” klickst. Daraufhin öffnet sich ein Menü und du wählst “Ein Fenster”, wenn du das aktuelle Browserfenster teilen möchtest (in seltenen Fällen “Ganzer Bildschirm”, wenn nicht nur das aktuelle Browserfenster geteilt werden soll). Der Studienleiter wird dir sagen, was in deinem Fall Sinn macht.
Dein Browser wird dich dann um eine Zugriffserlaubnis bitten. Wähle dort das zu teilende Fenster aus (Google Meet).
Nachdem du den Zugriff erlaubt hast, wird dein Fenster bzw. Bildschirm geteilt.
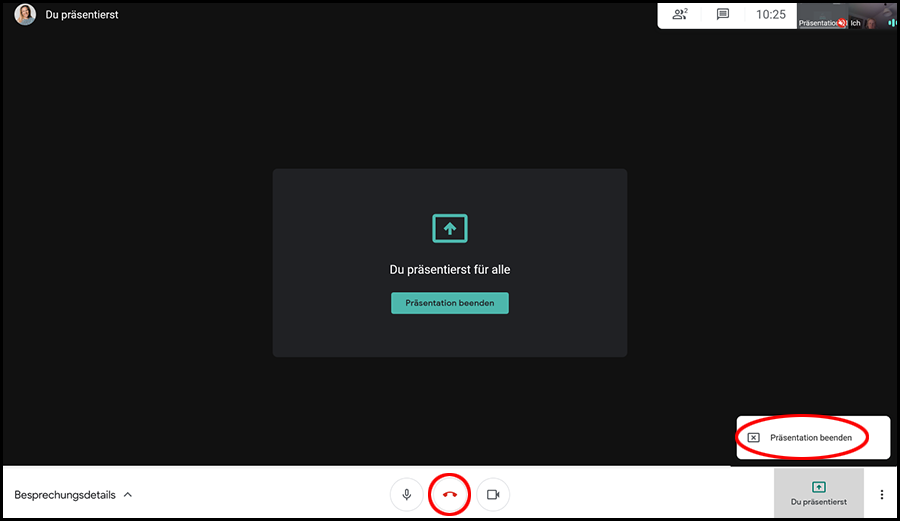
Der Studienleiter wird dir Bescheid geben, wenn es nicht mehr notwendig ist, dass du deinen Bildschirm teilst. Dann kannst du auf “Präsentation beenden” klicken und dein Bildschirm ist für deinen Gesprächspartner nicht mehr sichtbar.
6. Wenn der Test abgeschlossen ist und du die Konferenz verlassen möchtest, klickst du auf den roten Hörer.
Damit wird das Gespräch beendet.
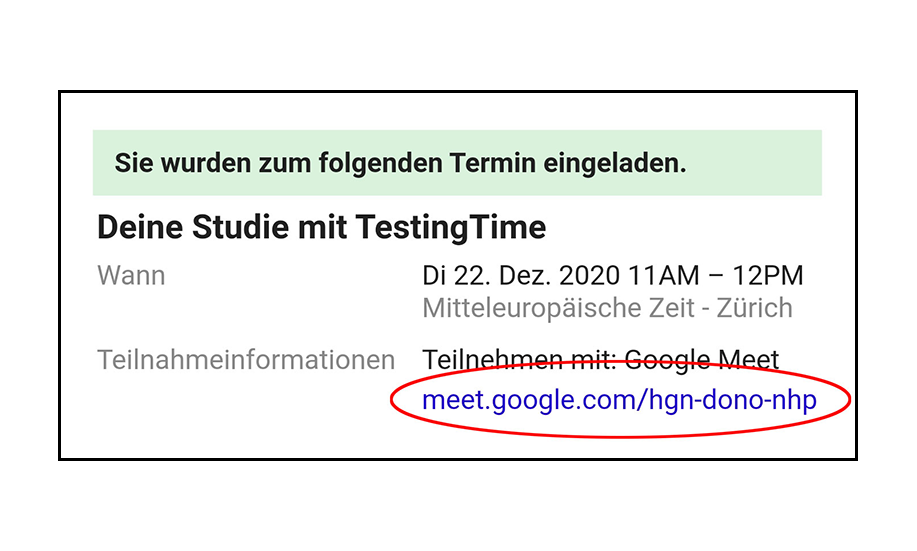
SO STARTEST DU GOOGLE MEET AUF DEINEM SMARTPHONE
Auf dem Smartphone kannst du wahlweise mit der Gmail- oder der Meet-App teilnehmen.
1. Wenn du ein Google-Konto hast, wirst du die Gmail-App wahrscheinlich schon auf deinem Smartphone installiert haben.
2. Alternativ installierst du dir die Meet-App, das dauert nur eine Minute.
3. Anschliessend klickst du bitte auf den Meet-Link in deiner Bestätigungsmail.
Dieser kann zum Beispiel lauten: http://meet.google.com/hgn-dono-nhp.
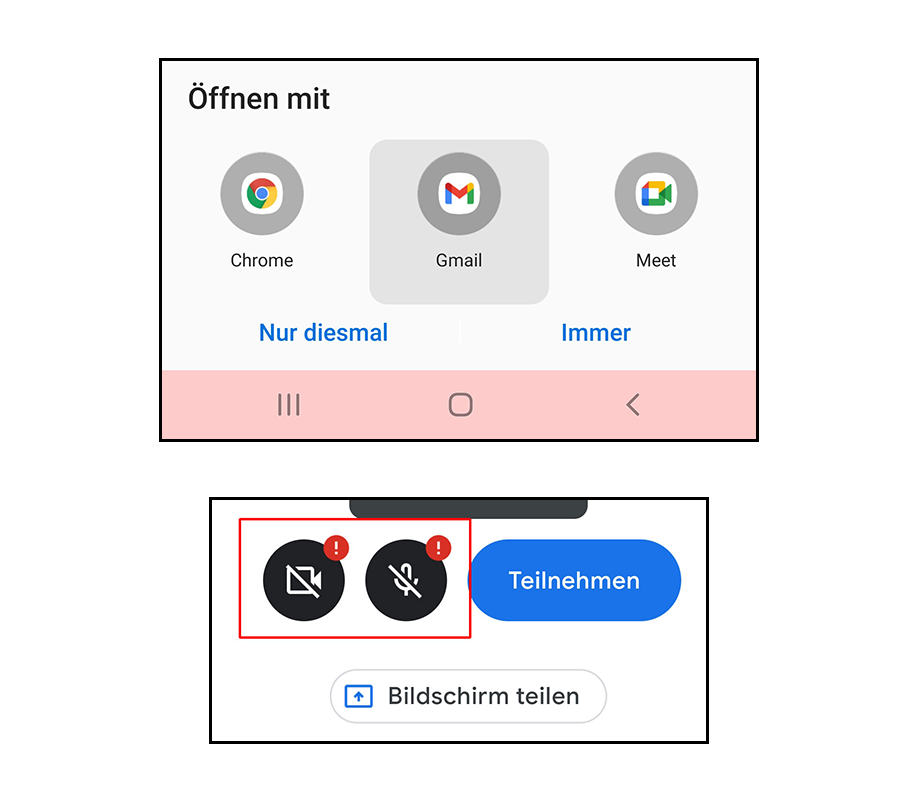
4. Du wirst dann automatisch in die Gmail- oder Meet-App weitergeleitet.
Wenn du beide installiert hast, kannst du auswählen, welche du verwenden möchtest. Dabei wird dich Google fragen, mit welchem deiner E-Mail-Konten du daran teilnehmen möchtest. Hast du noch kein Konto, kannst du an dieser Stelle eins hinzufügen.
5. Anschliessend gelangst du zum Startbildschirm des Meetings.
Wenn du die App auf dem Gerät zum ersten Mal benutzt, musst du zunächst den Zugriff auf die Kamera und das Mikrofon erlauben. Du erkennst an den roten Ausrufezeichen, dass du diesen Schritt noch durchführen musst.
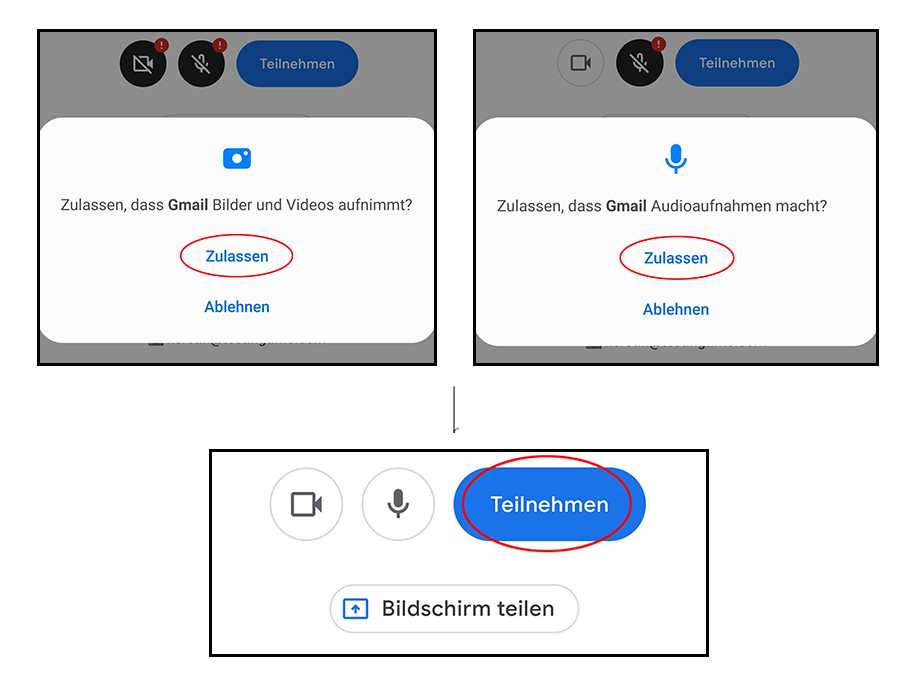
Klicke auf das Kamerasymbol und erlaube den Zugriff, damit bei der Konferenz Bilder und Videos gestreamt werden können.
Den Vorgang musst du danach für das Mikrofon wiederholen, damit deine Stimme für die anderen Teilnehmer zu hören ist. Klicke dafür auf das Mikrofonsymbol und erlaube den Zugriff.
Nun bist du gut vorbereitet und kannst am Meeting teilnehmen, indem du auf den Button “Teilnehmen” klickst.
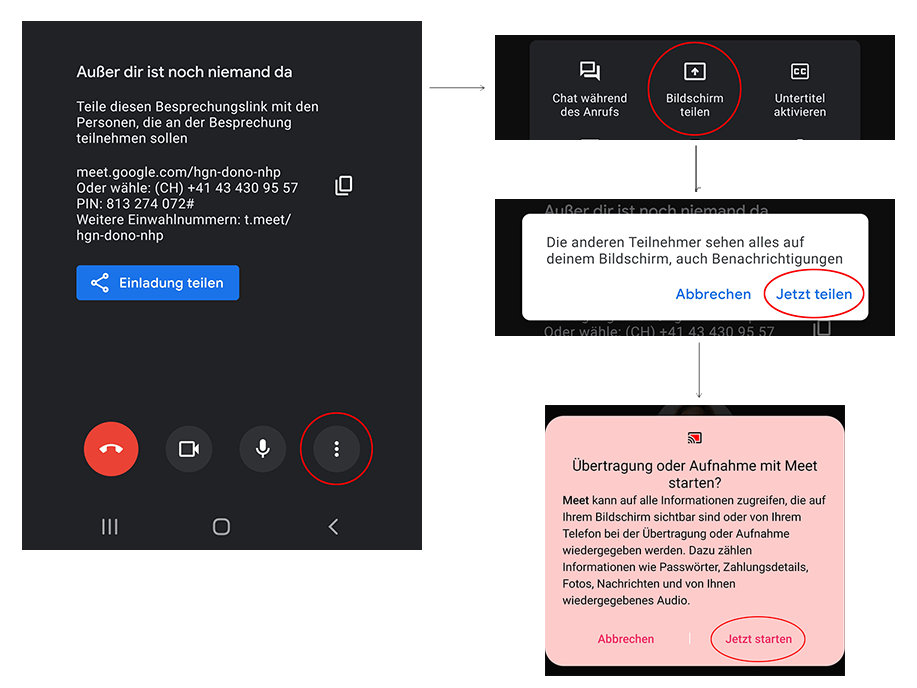
6. Nun bist du im Konferenzraum …
… wo der andere Teilnehmer entweder bereits auf dich wartet oder ausser dir noch niemand da ist. In diesem Fall musst du noch kurz warten, der Studienleiter wird bald da sein.
7. Dein Gesprächspartner wird dich bitten, deinen Bildschirm zu teilen.
Um das zu tun, tippe auf die drei senkrechten Punkte rechts unten.
Daraufhin öffnet sich ein Menü und du wählst “Bildschirm teilen” und anschliessend “Jetzt teilen” und “Jetzt starten”.
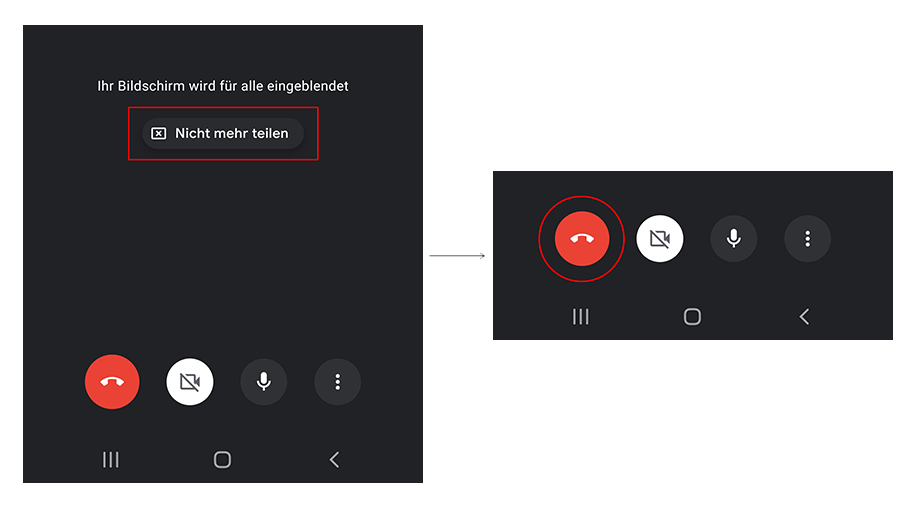
8. Nachdem du die letzte Aufgabe, die dir der Studienleiter gibt, abgeschlossen hast,
… bist du fertig mit dem Test. Nun kannst du die Bildschirmfreigabe beenden, tippe dazu auf “Nicht mehr teilen”.
9. Am Ende des Meetings verlässt du die Konferenz durch Tippen auf den roten Hörer.
Brauchst du mehr Unterstützung?
Teste neue Produkte und Services: Teile deine Meinung, verdiene Geld.
NOCH NICHT ALS TESTPERSON REGISTRIERT?