Instructions Lookback pour les testeurs
Lookback est une plateforme pour des tests-utilisateurs à distance et fonctionne via le portail Participate App.
PRÉPARATION
Veuillez noter quel appareil est demandé pour effectuer le test-utilisateur (ordinateur, smartphone, etc.). Vous trouverez ces informations dans votre email de confirmation. Assurez-vous que tout est en place avant le début de la réunion. Bien que soit très facile, cela peut prendre quelques minutes la première fois. Veuillez donc svp prévoir suffisamment de temps pour cela.

COMMENT PARTICIPER À UNE RÉUNION LOOKBACK SUR VOTRE ORDINATEUR
Pour installer l’application Participate, vous devez avoir installé le navigateur Chrome. Si ce n’est pas le cas, vous devez l’installer. Vous pouvez télécharger Chrome ici : https://www.google.com/chrome/
Veuillez prendre quelques instants pour tester vos outils avant le test.
C’est important pour s’assurer que tout fonctionne bien au moment du test. Vous pouvez utiliser ce site Internet pour vérifier votre camera, microphone et et tester la vitesse de votre connexion internet : https://webcammictest.com/
1. Installez l’extension « Participate Chrome ».
En utilisant le navigateur Chrome, ouvrez le lien du test-utilisateur que nous vous avons envoyé dans votre email de confirmation. Il devrait ressembler à quelque chose comme : https://participate.lookback.io/TdagMr?live. Il vous sera alors demandé d’installer le logiciel Participate Extension Chrome. Pour ce faire, veuillez cliquer sur « Install extension » et ensuite en cliquant sur « Add to Chrome » dans la boutique en ligne de Chrome.
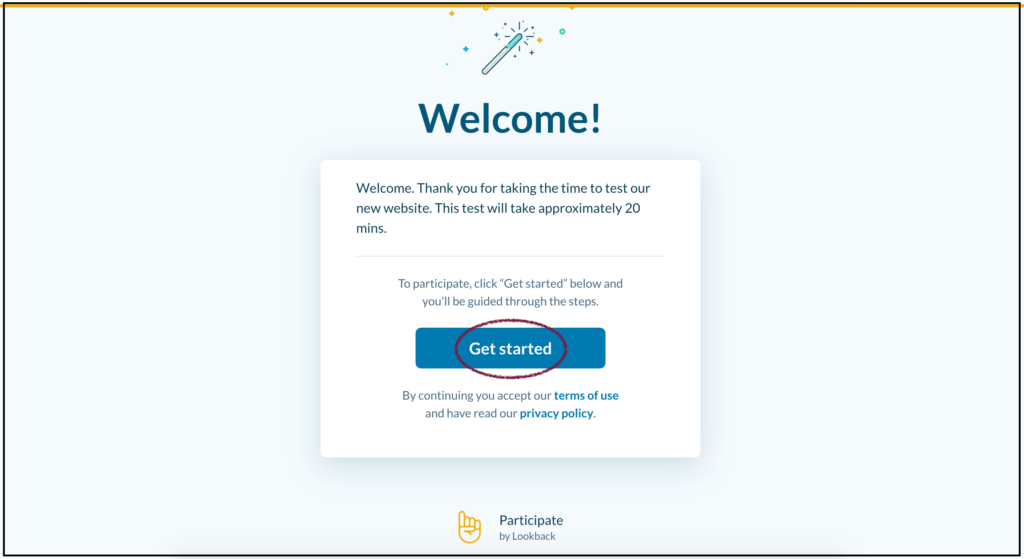
2. Maintenant que vous êtes prêt, vous verrez un message de bienvenue du chercheur.
Allez-y et cliquez sur « Get started ».
3. Indiquez qui vous êtes.
Entrez votre nom et votre adresse email, afin que le chercheur puisse savoir qui a réalisé le test (et pour ensuite pouvoir être indemnisé).
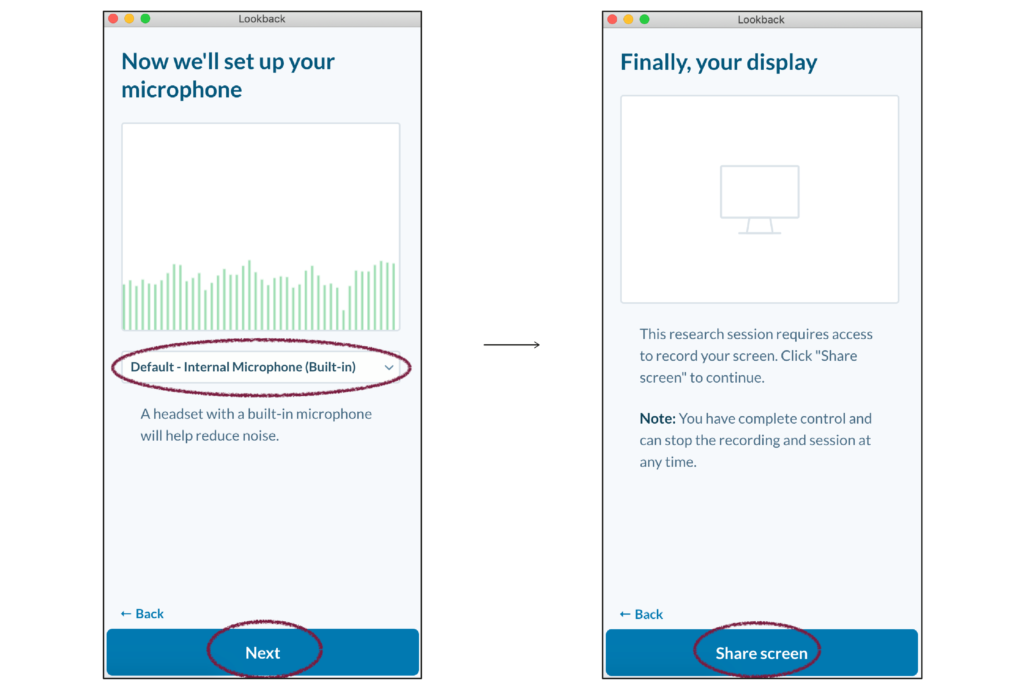
4. Activer la fonction Mic.
Vérifiez que vos écouteurs sont correctement branchés et choisissez un micro dans le menu déroulant, tel qu’il est affiché ci-dessous. Cliquez sur « Next ».
5. Activez la caméra.
De cette façon, vous et le chercheur pouvez vous voir. Cliquez sur « Next ».
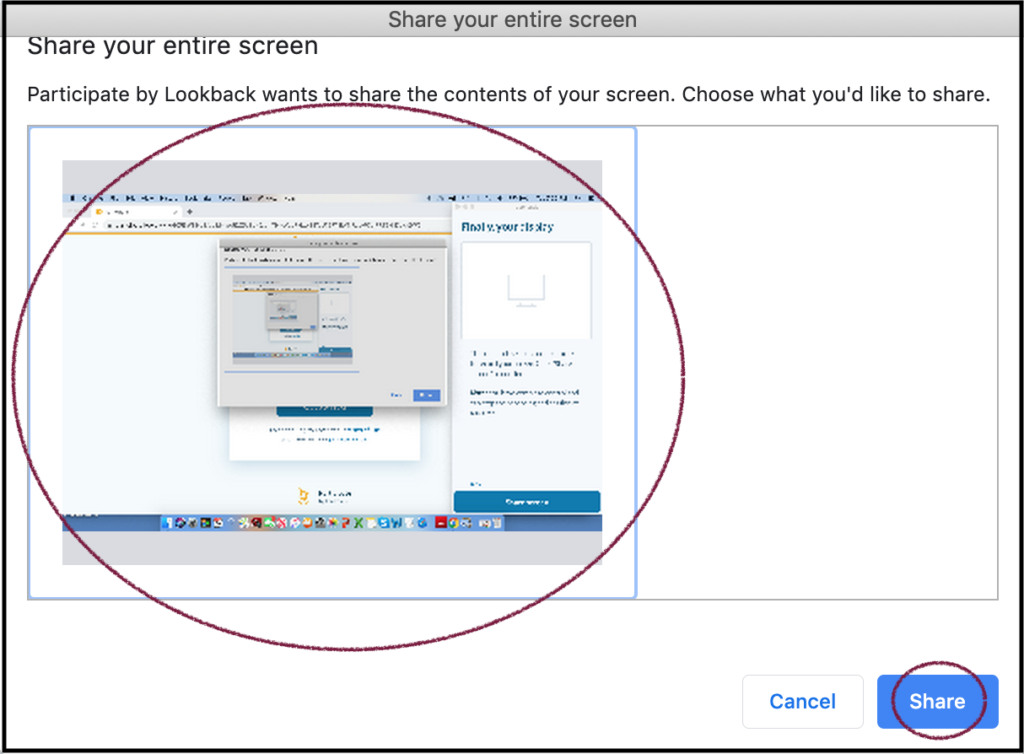
6. Partagez l’écran.
Lorsque vous cliquez sur « Share screen », une fenêtre apparaît montrant le bureau de votre ordinateur portable. Cliquez sur la fenêtre pour activer le bouton « Share » et cliquez dessus. Cela permet uniquement au chercheur d’observer la façon dont vous interagissez avec leur site web/ application/ prototype. Ne vous inquiétez pas, la personne faisant l’enquête ne peut rien contrôler sur votre écran.
7. Le chercheur vous rejoindra bientôt : Si vous voyez un écran qui dit “All set. We’re just waiting for the other party to join.”
Il suffit de laisser ces fenêtres ouvertes et d’attendre un peu. Nous allons notifier le chercheur/modérateur pour lui dire que vous êtes prêt et que vous attendez ! Lorsque le chercheur vous appelle à l’heure indiquée, via Chrome, il suffit de cliquer sur “Accept” pour répondre à son appel.
Vous êtes maintenant prêt à tester !
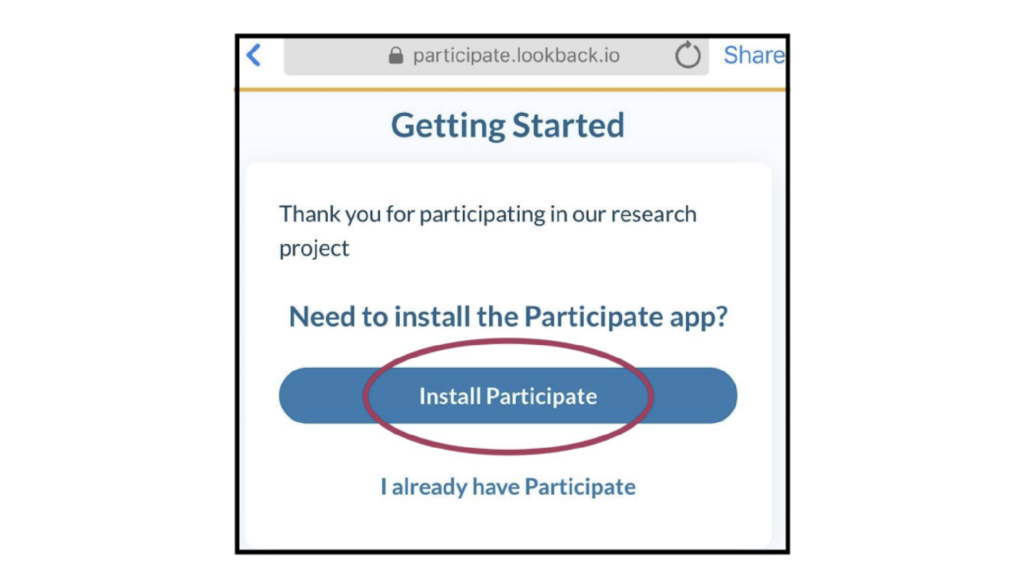
COMMENT PARTICIPER À UNE RÉUNION DE LOOKBACK SUR VOTRE SMARTPHONE
Veuillez prendre quelques instants pour tester vos outils avant le test.
C’est important pour s’assurer que tout fonctionne bien au moment du test. Vous pouvez utiliser ce site Internet pour vérifier votre camera, microphone et et tester la vitesse de votre connexion internet : https://webcammictest.com/
1. Télécharger Participate :
Cliquez sur le lien du test que nous vous avons envoyé dans votre e-mail de confirmation. Il devrait ressembler à quelque chose comme : https://participate.lookback.io/TdagMr?live. On vous demandera alors d’installer l’application Participate. Veuillez le faire en cliquant sur « Install Participate ».
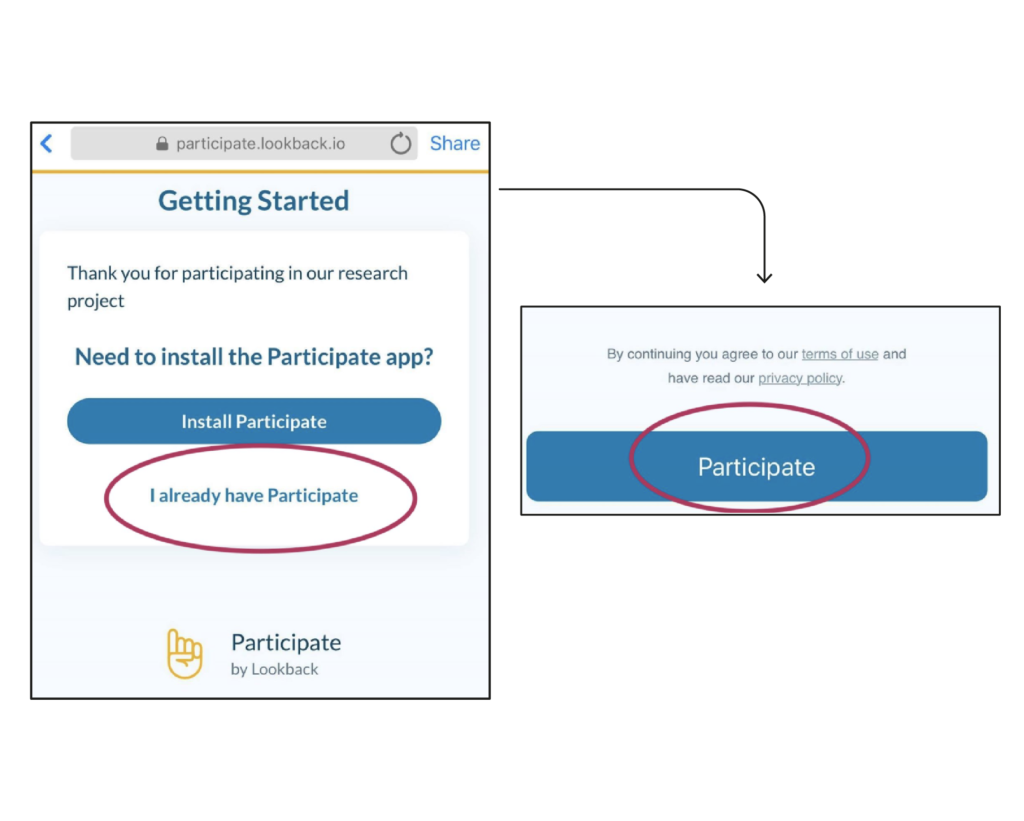
2. Une fois que vous avez installé l’application, retournez à votre email de confirmation
Appuyez de nouveau sur le lien “Participate” que le chercheur vous a envoyé. Cliquez sur « I already have Participate » cette fois-ci et il s’ouvrira automatiquement dans l’application Participate.
3. En choisissant « Participate » (iPhone) ou « Get started » (Android), vous acceptez les conditions suivantes l’utilisation et la politique de confidentialité.
4. Utilisez un casque avec microphone intégré:
Il est important de le faire avant le début de la session. casques avec un microphone intégré permettent de réduire le bruit de fond. Une fois que vous avez fait cela, appuyez sur “Next”.
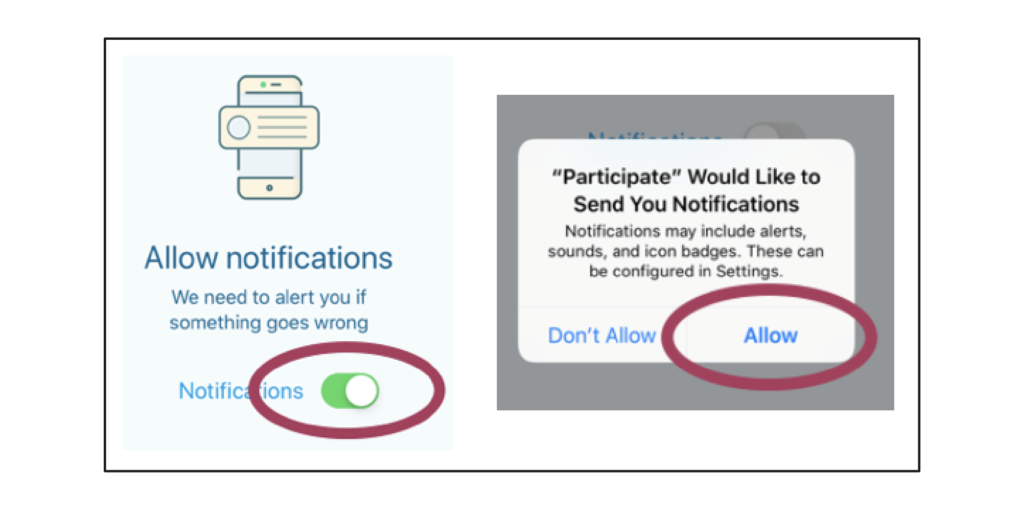
5. Dites-nous qui vous êtes.
Indiquez votre nom et votre adresse email. Ces informations seront transmises uniquement aux chercheurs. Cliquez sur « Next ».
6. Pour les iPhones (ignorez si vous avez un Android) :
Autoriser les notifications. Cela sert uniquement à vous alerter si un problème technique survient au cours de la session. Cliquez sur « Allow ».
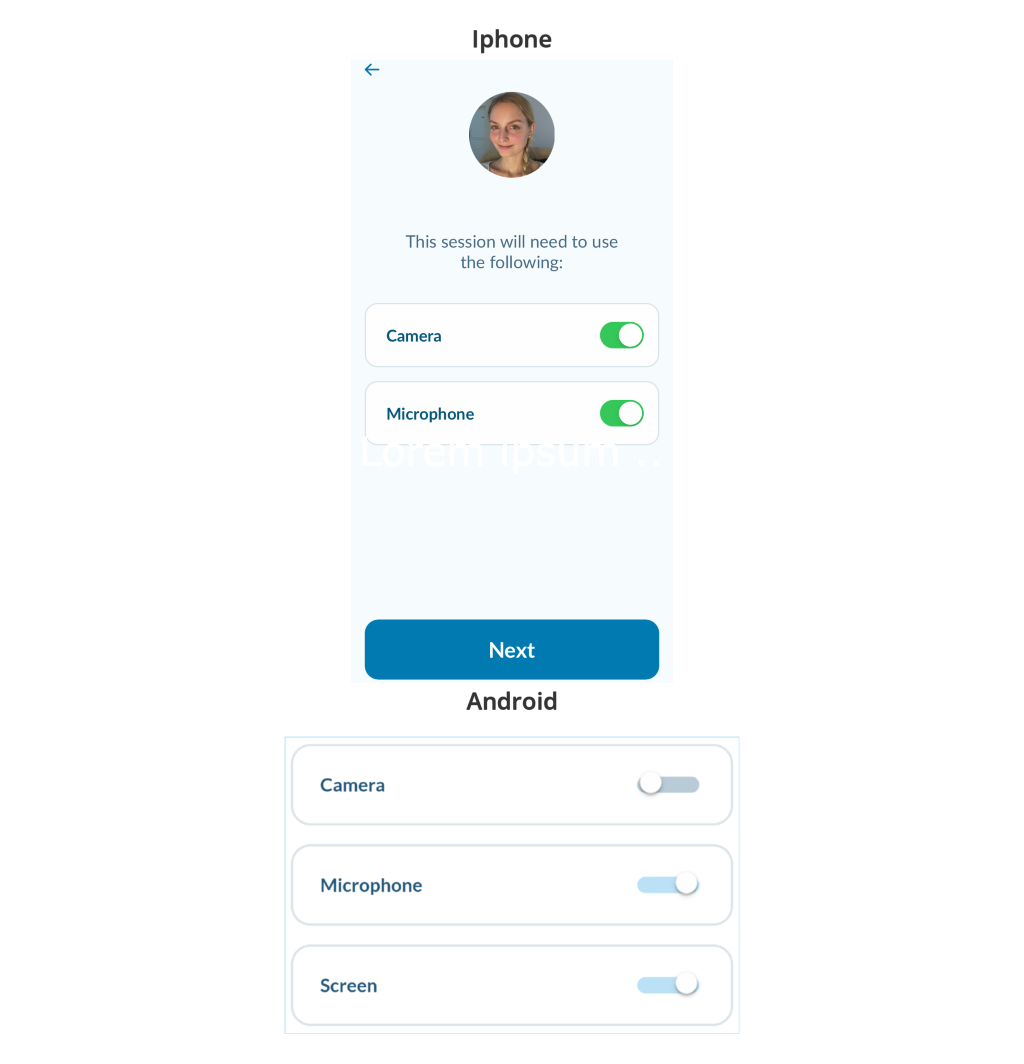
7. Allumez votre caméra et votre microphone.
Cela permet au chercheur de voir votre visage et vos réactions à leur prototype / produit, etc. Vous pourrez également voir leur visage. Selon que vous avez un iPhone ou appareil Android, cela peut paraître un peu différent :
7a. iPhone :
Activer l’appareil photo et le microphone :
Appuyez sur les sliders afin qu’ils deviennent verts. La caméra et le microphone seront ainsi activés.
7b. Android :
Il est important que vous activiez à la fois la caméra et le microphone avant de continuer.
L’activation de votre caméra est facultatif, mais nécessaire pour la plupart des tests. Ce réglage ne peut plus être modifié une fois que le test a commencé. Cliquez sur « Next ».
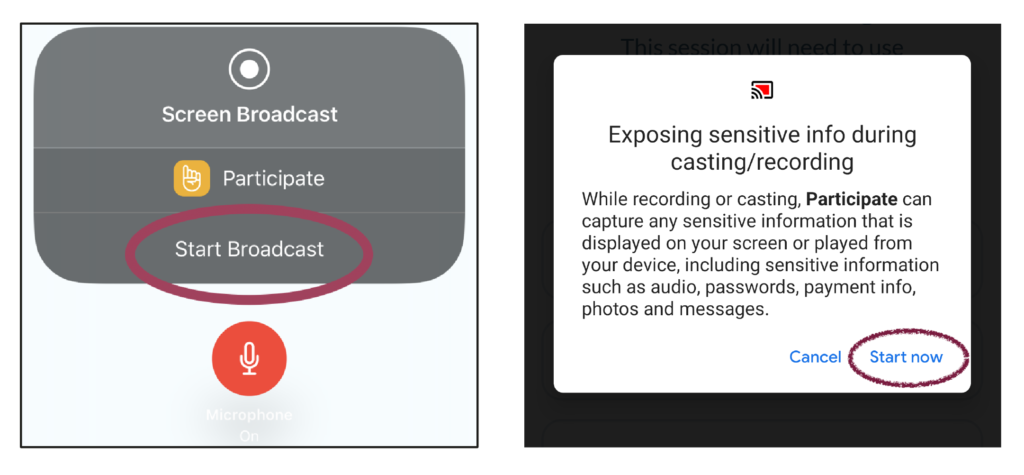
8. Pour enregistrer votre écran : Cliquez sur « Start Broadcast » (iPhone), resp. « Start now » (Android), pour lancer l’enregistrement de la session.
Puis, le chercheur sera également en mesure de vous voir et de vous entendre et d’observer votre écran pendant que vous testez leur application ou leur site web.
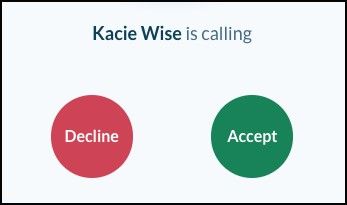
9. Maintenant, vous êtes prêt.
Le chercheur sera informé que vous êtes prêt et que vous attendez ! Veuillez juste garder l’application ouverte et attendez un peu. Lorsque le chercheur vous appelle, il suffit de taper sur répondre à leur appel. Maintenant, vous êtes tous prêts à tester !
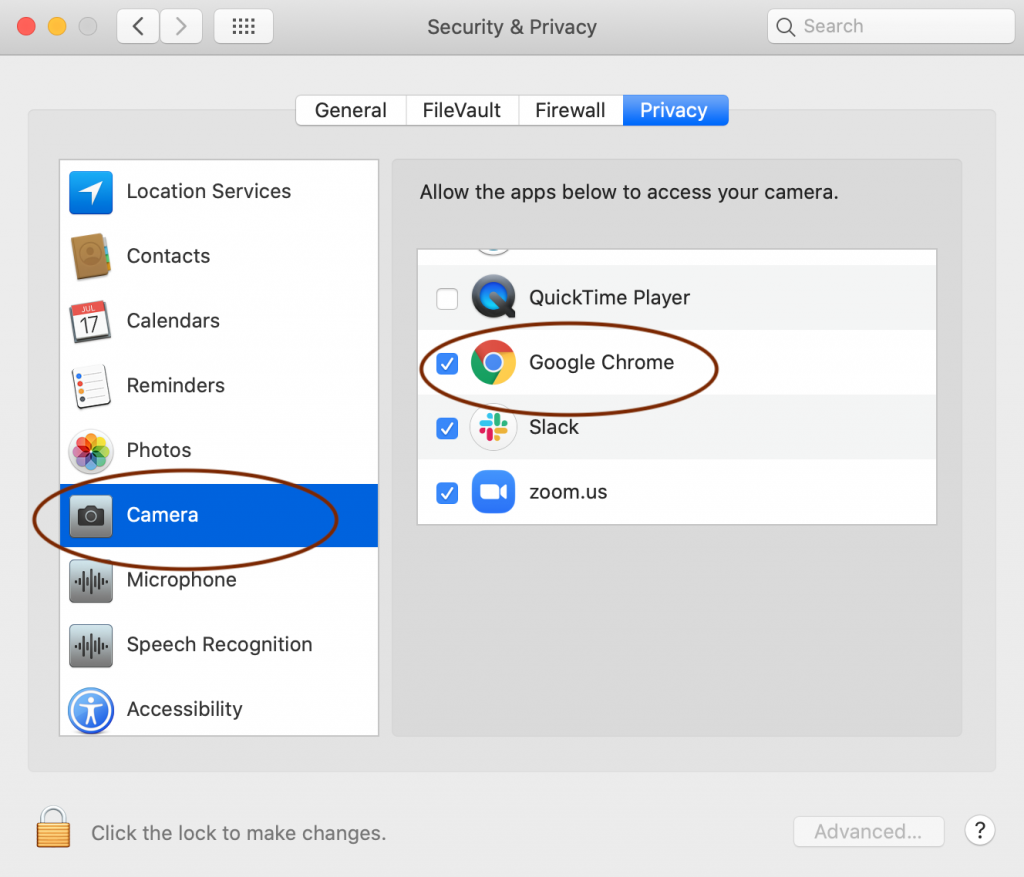
VOUS UTILISEZ UN MAC ET RENCONTREZ DES PROBLÈMES ?
Chez certains utilisateurs MacOS, un message système « accès refusé » s’affiche. Voici comment résoudre facilement ce problème :
Cliquez sur l’icône pomme en haut à gauche de l’écran, puis sur « Préférences Système ». Dans le menu, cliquez sur « Sécurité », puis sur l’onglet « Protection des données ». Sur la gauche, vous pouvez voir le symbole « Caméra », cliquez dessus et cochez la case à côté de « Google Chrome », comme indiqué sur l’image.
Répétez cette étape pour les symboles « Microphone » et « Partage d’écran » ; cliquez dessus et cochez la case « Google Chrome ». Ainsi, vous autorisez Google Chrome à accéder aux périphériques dont vous avez besoin pour le test utilisateur. Enregistrez ensuite les modifications et redémarrez si nécessaire. Vous trouverez ici le tutoriel détaillé de Lookback sur comment résoudre ce problème (en anglais).