Lookback Anleitung für Testpersonen
Lookback ist ein Video Tool für Benutzertests und funktioniert via die Participate App.
Vorbereitung
Bitte stelle sicher, dass alles eingerichtet ist, bevor der Benutzertest beginnt. Informiere dich dazu in deiner Bestätigungs-E-Mail, auf welchem Gerät der Test durchgeführt wird und richte danach mithilfe dieser Schritt für Schritt Anleitung die Lookback Participate App auf diesem Gerät ein (Desktop oder Smartphone). Das kann ein paar Minuten dauern, ist aber nicht weiter kompliziert. Bitte nimm dir hierfür ausreichend Zeit.

SO STARTEST DU EIN LOOKBACK MEETING AUF DEINEM DESKTOP
Voraussetzung für die Installation der Participate App ist, dass du den Chrome Browser installiert hast. Wenn dies noch nicht der Fall ist, kannst du Chrome hier herunterladen: https://www.google.com/chrome/
Bitte nimm dir vor dem Test kurz Zeit, um deine Tools zu testen.
Das ist wichtig, damit alles reibungslos funktioniert, wenn es Zeit für den Test ist. Du kannst diese Webseite verwenden, um deine Kamera, dein Mikrofon und deine Internetverbindung zu prüfen: https://webcammictest.com/
1. Im Chrome Browser, klicke auf den Participate-Link in deiner Bestätigungsmail.
Dieser kann zum Beispiel lauten: https://participate.lookback.io/TdagMr?live. Du wirst dann aufgefordert, die Participate Chrome Extension zu installieren. Das machst du, indem du auf den “Install extension” Button klickst und danach im Chrome Web Store “Participate by Lookback” hinzufügst.
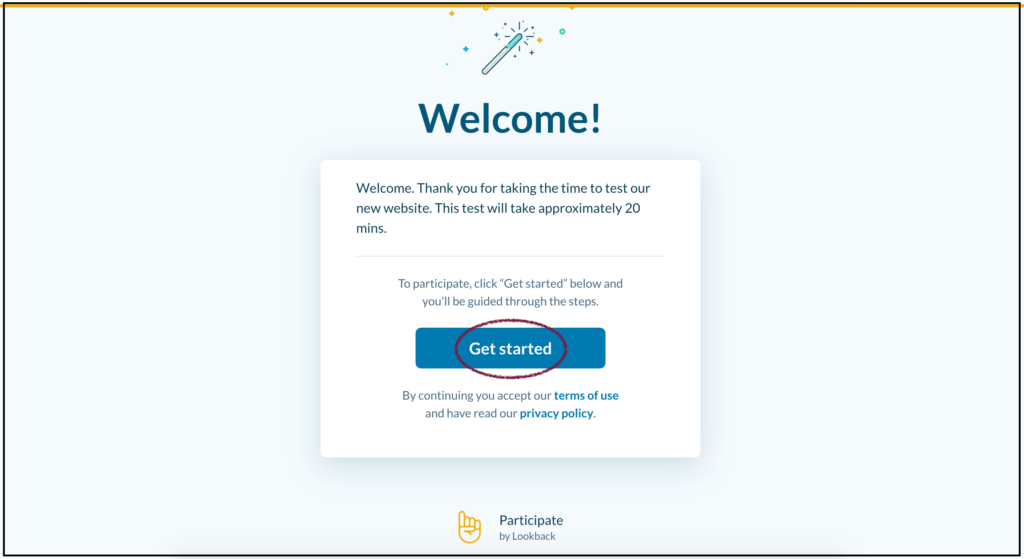
2. Nach der Installation siehst du eine Willkommensnachricht.
Klicke nun auf “Get started”, um die Participate App einzurichten.
3. Gib deine E-Mail-Adresse und deinen Namen an,
damit dich deine Kontaktperson identifizieren kann.
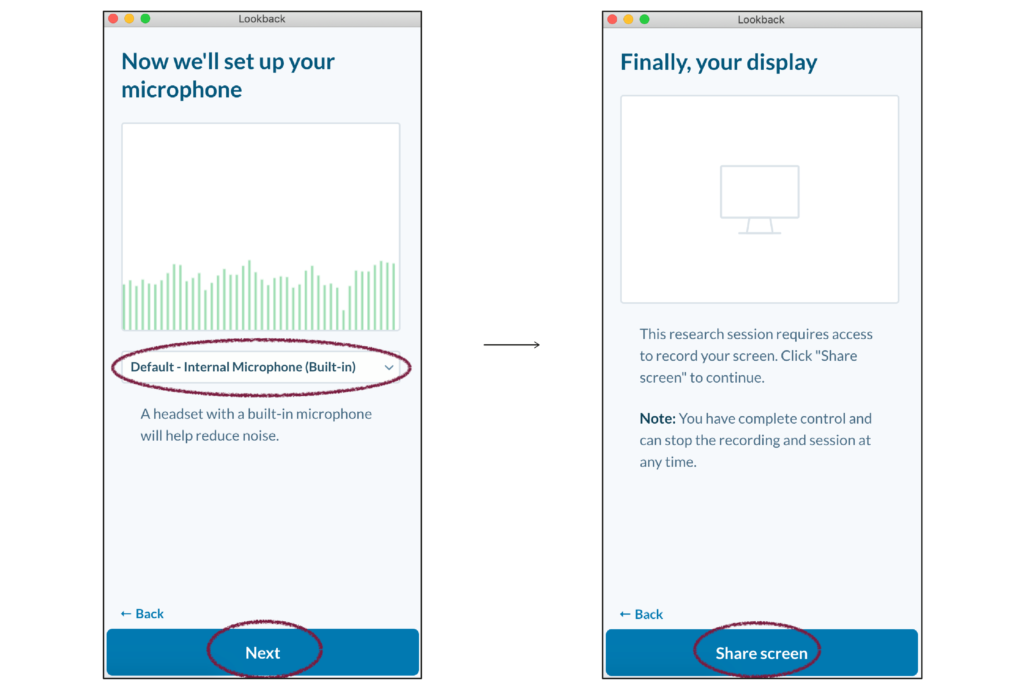
4. Schliesse bitte Kopfhörer mit einem eingebauten Mikrofon an.
Dies ist bei den meisten Smartphone-Kopfhörern der Fall. Wähle das entsprechende Mikrofon im Menü, wie unten dargestellt, aus. Sobald du das getan hast, klicke weiter auf “Next”.
5. Erlaube die Freigabe deiner Kamera.
Hiermit gewährleistest du, dass deine Kontaktperson dich sehen kann. Klicke dann wieder auf “Next”.
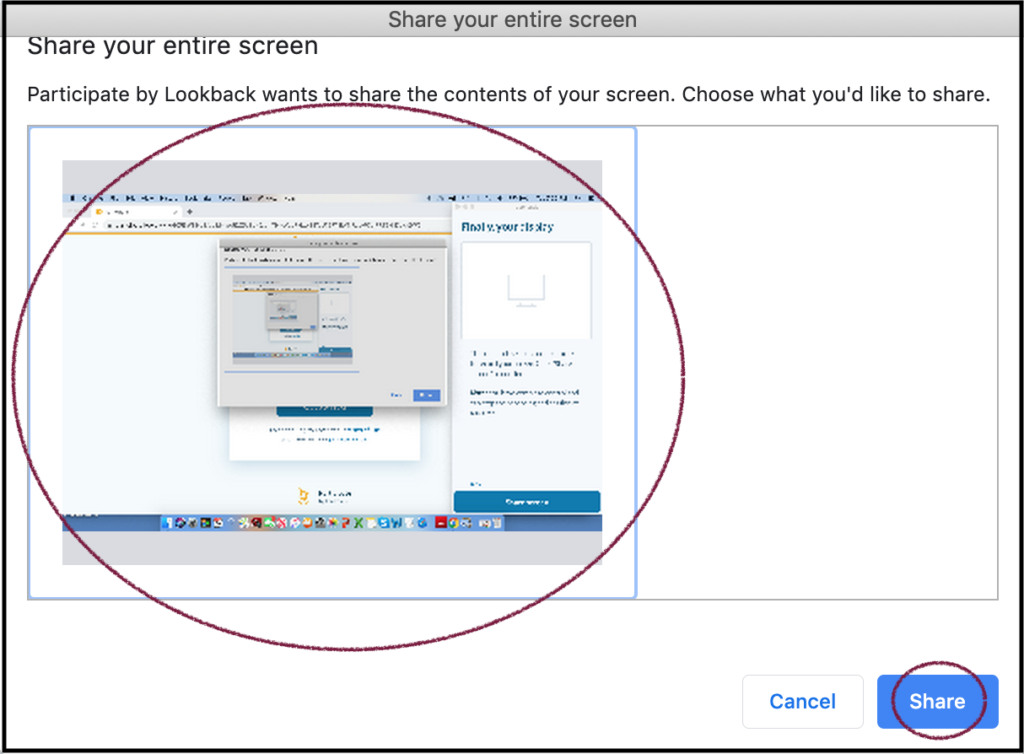
6. Teile nun deinen Bildschirm mit der Kontaktperson, indem du auf “Share screen” klickst.
Wenn du auf „Share screen“ klickst, erscheint ein Fenster, das den Desktop deines Laptops zeigt. Wähle dieses an, damit der „Share“-Button aktiviert wird und du diesen anklicken kannst. Dank dieser Freigabe kann der Studienleiter deinen Bildschirm beobachten, während du z.B. eine neue Website testest.
7. Nun ist alles für den Test vorbereitet. Bitte behalte das Fenster weiterhin geöffnet.
Deine Kontaktperson bekommt eine Nachricht, dass du bereit bist mit dem Test zu beginnen. Du erhältst einen Anruf, um mit den Beteiligten in Kontakt treten zu können. Hierfür wird dir eine Meldung in Chrome eingeblendet, klicke auf “Accept” um den Anruf anzunehmen.
Und schon kann der Test starten!
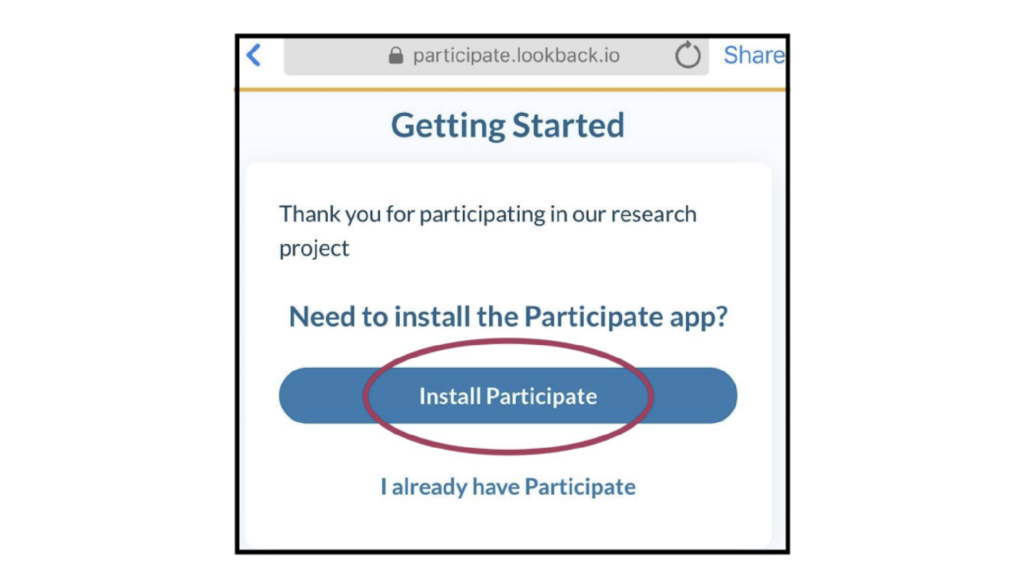
SO STARTEST DU EIN LOOKBACK MEETING AUF DEINEM SMARTPHONE
Bitte nimm dir vor dem Test kurz Zeit, um deine Tools zu testen.
Das ist wichtig, damit alles reibungslos funktioniert, wenn es Zeit für den Test ist. Du kannst diese Webseite verwenden, um deine Kamera, dein Mikrofon und deine Internetverbindung zu prüfen: https://webcammictest.com/
1. Klicke auf den Participate-Link in deiner Bestätigungsmail.
Dieser kann zum Beispiel lauten: https://participate.lookback.io/TdagMr?live. Du wirst daraufhin aufgefordert, die Participate App zu installieren. Führe dies bitte durch, indem du auf den “Install Participate”-Button klickst.
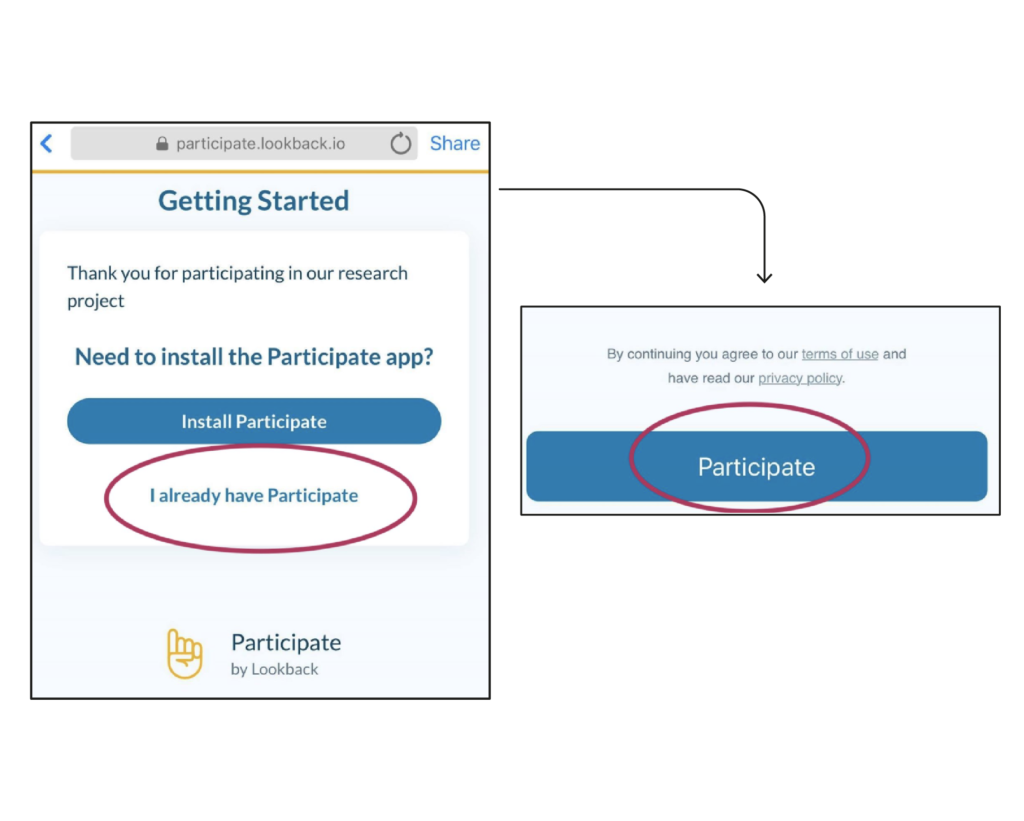
2. Sobald die App heruntergeladen ist, gehe zurück in deine Bestätigungs-E-Mail.
Klicke nochmals auf den Teilnahme-Link und dann auf “I already have Participate”. Anschliessend wirst du automatisch in die App weitergeleitet.
3. Bei Klick auf “Participate” (iPhone) bzw.
“Get started” (Android) stimmst du den Teilnahmebestimmungen zu.
4. Schliesse bitte Kopfhörer mit einem eingebauten Mikrofon an.
Dies ist bei den meisten Smartphone-Kopfhörern der Fall. Sobald du das getan hast, klicke auf “Next”.
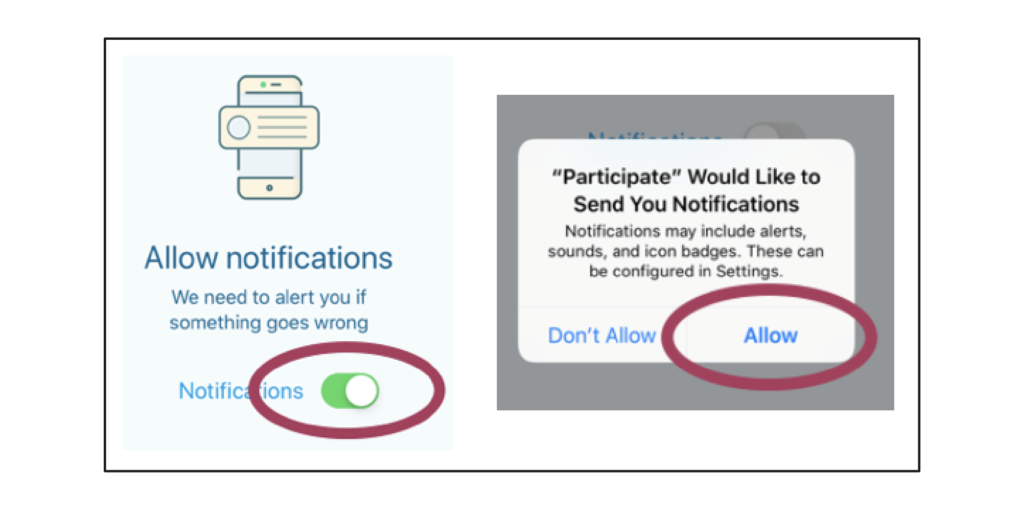
5. Gib deine E-Mail-Adresse und deinen Namen an,
damit dich deine Kontaktperson identifizieren kann. Klicke dann weiter auf “Next”.
6. Bei iPhones (nicht relevant bei Android):
Aktiviere, dass du dem Erhalt von Benachrichtigungen zustimmst. Damit ist gewährleistet, dass dir Lookback, im Falle von technischen Problemen, eine Nachricht senden kann. Klicke danach auf “Next”.
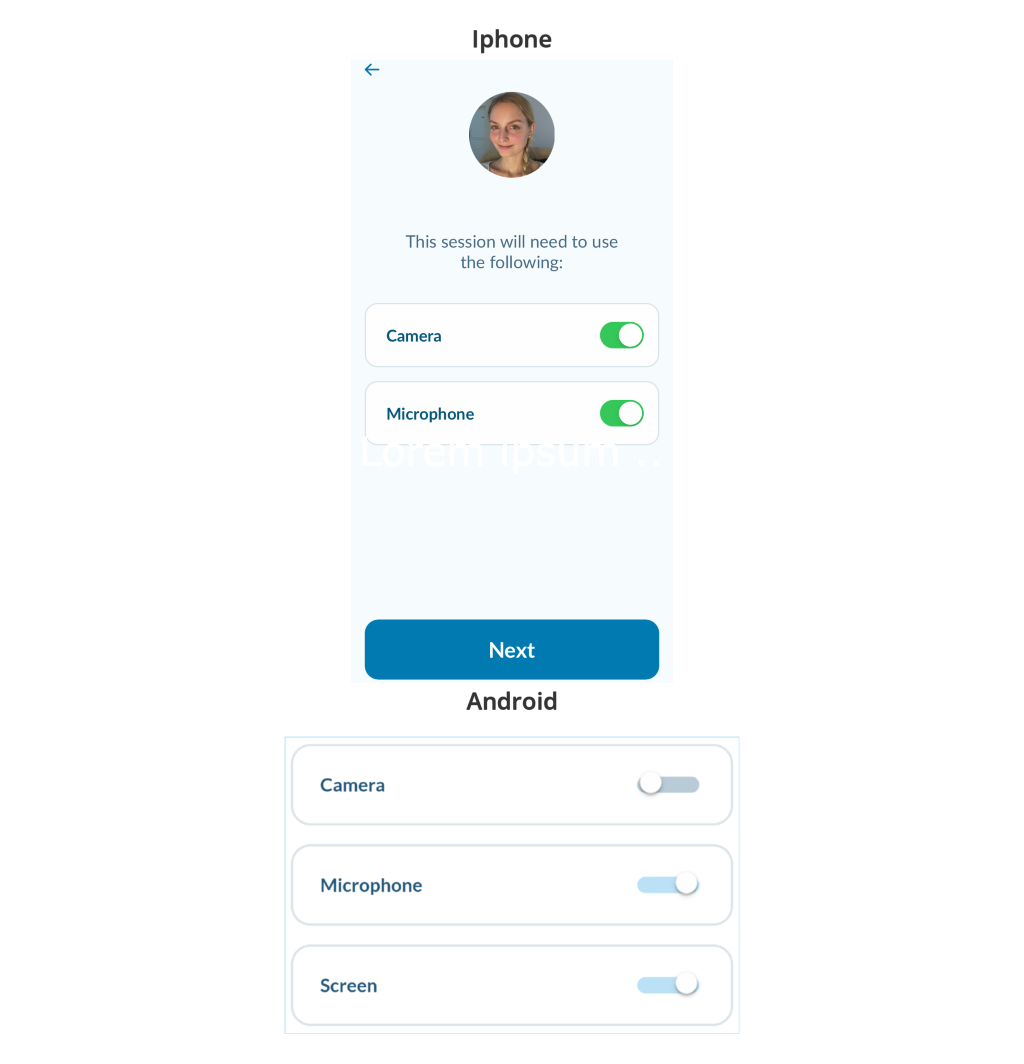
7. Genehmige die Freigabe deiner Kamera und deines Mikrofons.
Das erlaubt deiner Kontaktperson dich zu sehen und beobachten zu können, wie du auf die zu testende Anwendung reagierst. Je nach dem, ob du ein iPhone oder ein Android Gerät hast, kann das ein wenig unterschiedlich aussehen:
7a. iPhone:
Kamera und Mikrofon aktivieren:
Drücke auf die Schieberegler, damit sie grün werden. Dann sind Kamera und Mikrofon aktiv.
7b. Android:
Die Aktivierung von Mikrofon und Bildschirm ist obligatorisch um fortfahren zu können.
Auch wenn die Kamera optional ist, ist sie jedoch bei den meisten Tests wichtig und notwendig. Diese Einstellung kann während des gesamten Tests nicht mehr geändert werden. Klicke dann auf “Next”.
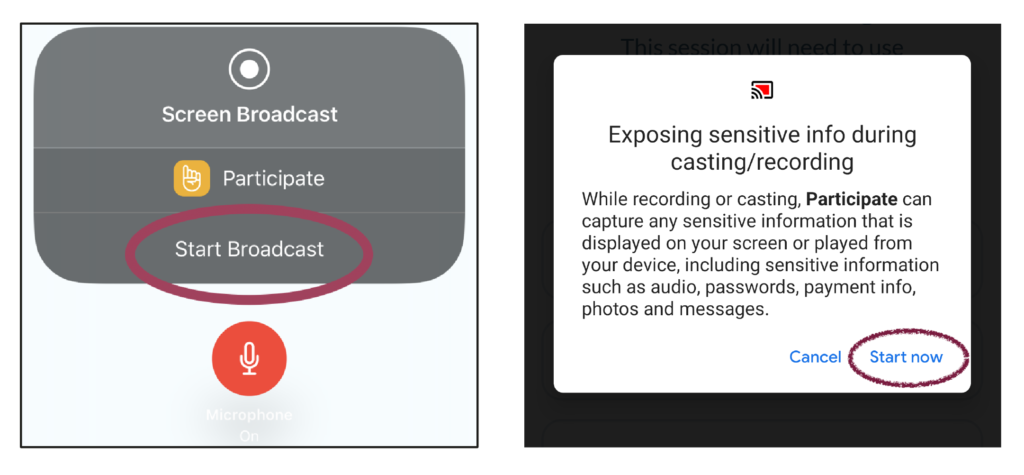
8. Drücke danach auf “Start Broadcast” (iPhone), bzw.
“Start now” (Android), um mit der Aufnahme deines Bildschirms zu beginnen.
So kann der Studienleiter deinen Bildschirm beobachten, während du z.B. eine neue App testest.
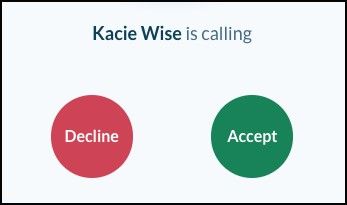
9. Nun ist alles für den Test vorbereitet.
Deine Kontaktperson bekommt eine Nachricht, dass du bereit bist, um mit dem Test zu beginnen. Halte die App geöffnet und achte darauf, dass dein Smartphone entsperrt bleibt. Deine Kontaktperson wird dich gleich anrufen. Bitte nimm dann den Anruf an, indem du auf „Accept“ klickst. Und schon kann der Test starten!
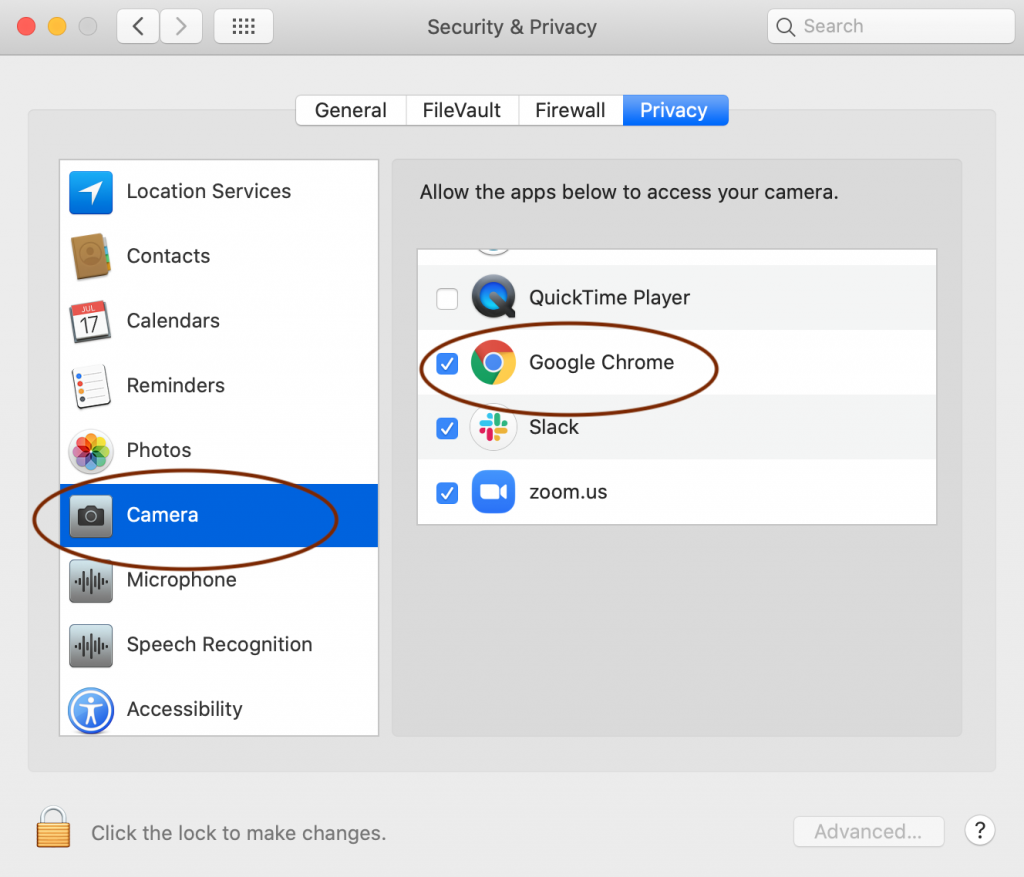
Du nutzt einen Mac und hast Probleme?
Einige Nutzer, die ein MacOS nutzen, haben das Problem angetroffen, dass der Zugriff vom System abgelehnt wird. Das kannst du einfach lösen:
Klicke auf das Apfelsymbol oben links auf dem Bildschirm, dann auf „Systemeinstellungen“. In diesem Menü klickst du auf „Sicherheit“, dann auf den Reiter „Datenschutz“. Links siehst du das „Kamera“-Symbol, dieses klickst du an und setzt einen Haken neben „Google Chrome“, wie das im Bild veranschaulicht ist.
Diesen Schritt wiederholst du für die „Mikrofon“- und „Bildschirmfreigabe“-Symbole; klicke diese an und setze jeweils neben „Google Chrome“ einen Haken. So ermöglichst du Google Chrome die nötigen Zugriffe für den Benutzertest. Speichere dann die Änderungen und führe einen Neustart durch, falls dies verlangt wird. Hier findest du den englischen Artikel von Lookback zur Lösung dieses Problems.