Instructions Microsoft Teams pour les testeurs
Microsoft Teams est un outil en ligne pour les tests d’utilisateurs modérés. Vous trouverez ci-dessous un guide étape par étape sur la manière d’utiliser Teams.
PRÉPARATION
Veuillez vous assurer que tout est configuré avant le début du test utilisateur. Pour ce faire, il vous suffit de trouver dans votre e-mail de confirmation sur quel appareil le test sera effectué et de configurer l’outil sur cet appareil (ordinateur ou smartphone). Ce n’est pas compliqué, mais prenez le temps de le faire.
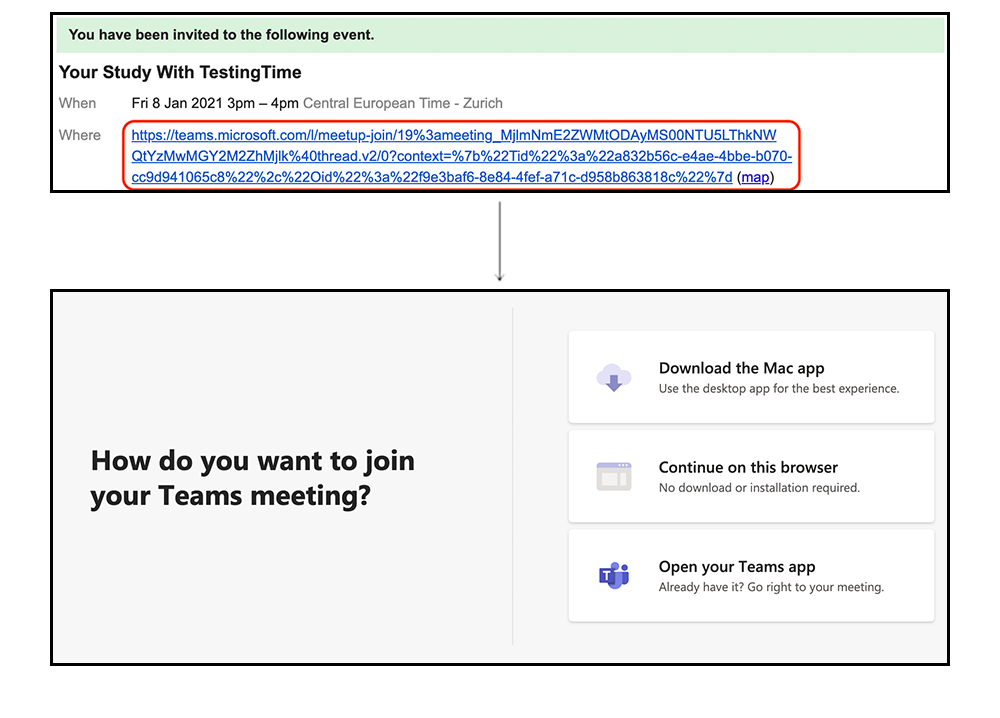
COMMENT PARTICIPER À UNE RÉUNION MICROSOFT TEAMS SUR VOTRE ORDINATEUR
Pour utiliser Microsoft Teams sur votre PC ou votre ordinateur portable, vous devez avoir installé l’un des navigateurs suivants :
- Google Chrome (télécharger ici : https://www.google.com/chrome/)
- Microsoft Edge (télécharger ici : https://microsoft.com/edge)
Certains navigateurs, dont Internet Explorer 11, Safari et Firefox, ne prennent pas en charge toutes les fonctionnalités de Microsoft Teams. Nous recommandons donc d’utiliser Google Chrome ou Microsoft Edge. Les utilisateurs de Windows ont également la possibilité d’utiliser l’application Teams.
Veuillez prendre quelques instants pour tester vos outils avant le test.
C’est important pour s’assurer que tout fonctionne bien au moment du test. Vous pouvez utiliser ce site Internet pour vérifier votre camera, microphone et et tester la vitesse de votre connexion internet : https://webcammictest.com/
1. Cliquez sur le lien Teams dans votre e-mail de confirmation.
Microsoft Teams vous donne ensuite le choix de l’application que vous souhaitez utiliser pour vous joindre à la réunion.
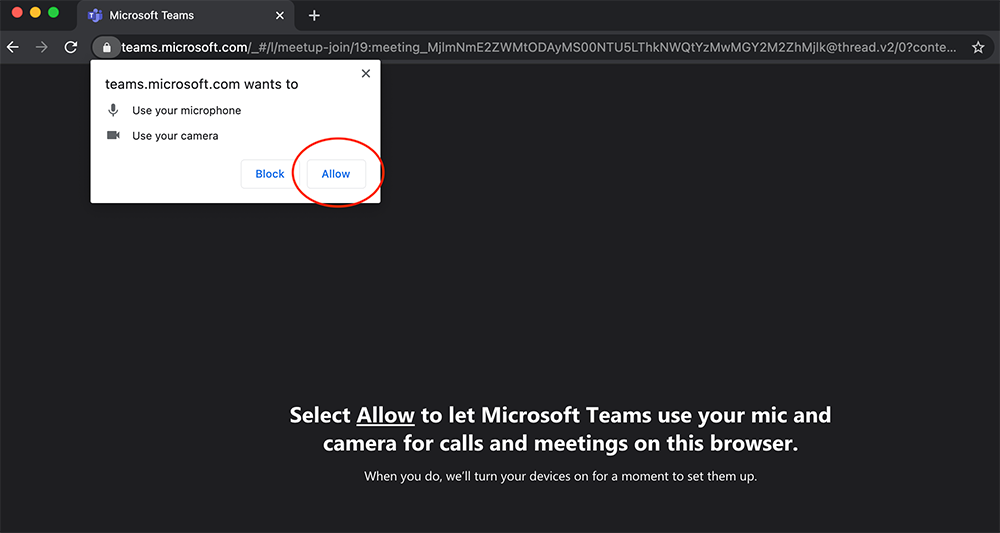
2. Si vous décidez de participer via le navigateur,…
… vous devez alors autoriser l’accès à la caméra et au microphone.
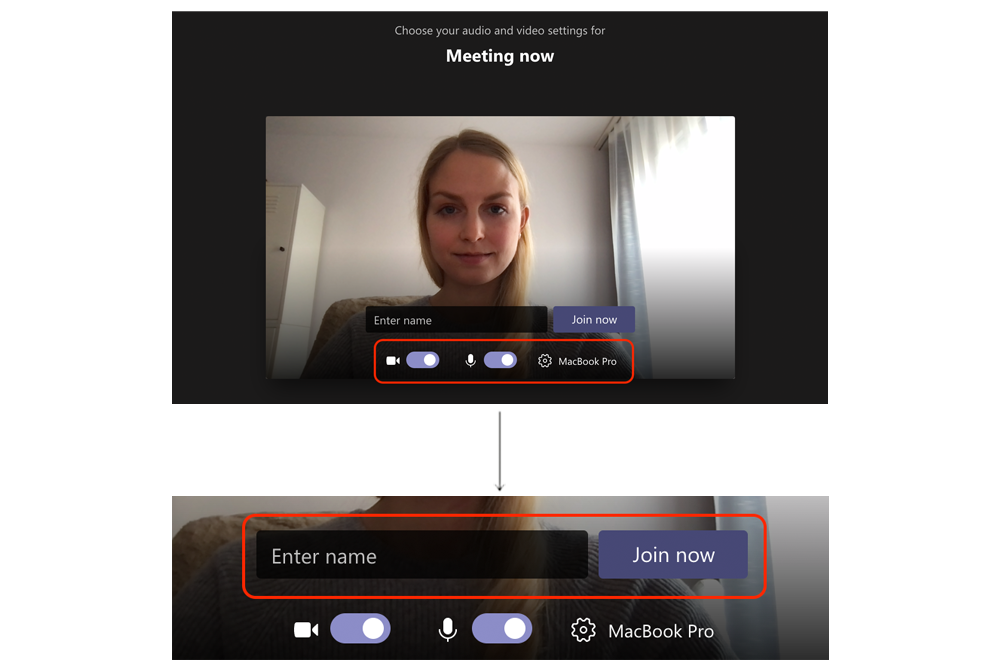
3. Ensuite, vous entrez votre nom…
…et vous pouvez activer et désactiver la caméra et le microphone à l’aide des curseurs violets.
À droite se trouvent les paramètres de l’appareil permettant de spécifier les appareils audio et vidéo (par exemple, si vous souhaitez utiliser une autre caméra).
4. Après avoir entré votre nom, cliquez sur « Join now » pour participer à la vidéoconférence.
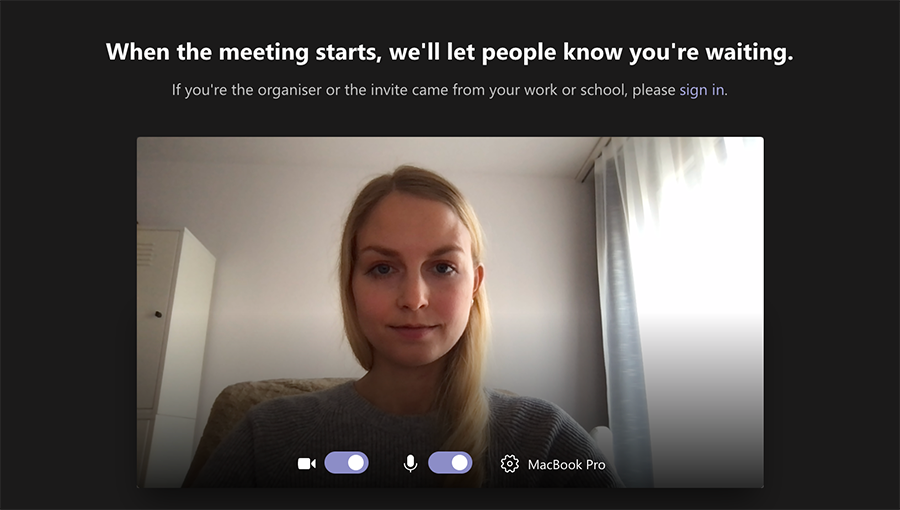
Selon le cadre de la réunion, vous pouvez participer immédiatement ou entrer dans une salle d’attente à partir de laquelle vous serez accepté à la réunion par le responsable de l’étude.
5. À l’heure prévue, l’organisateur de la réunion vous fera entrer dans la salle.
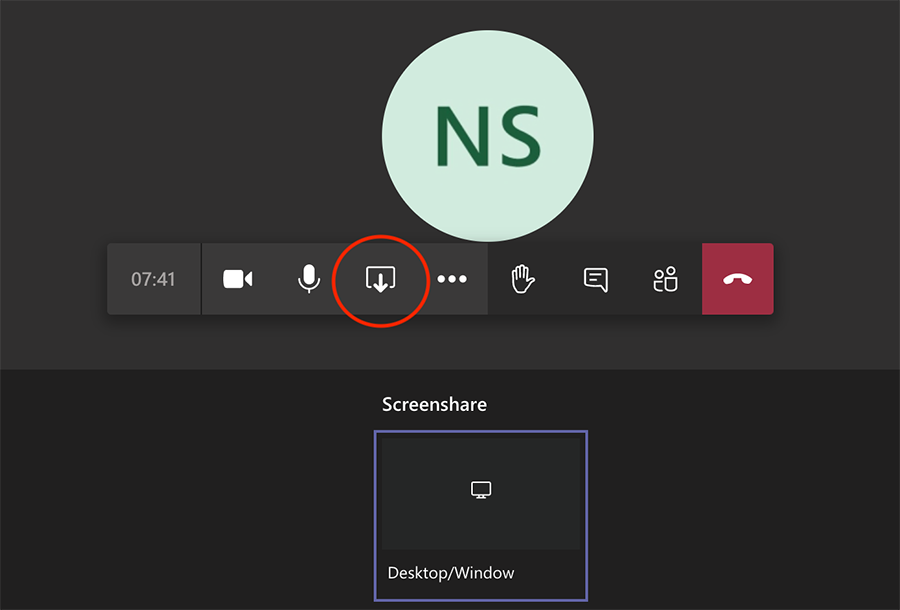
6. Pendant l’étude, le responsable de l’étude vous demandera de partager votre écran.
Pour ce faire, il suffit de cliquer sur l’icône avec la flèche. Cliquez ensuite sur la fenêtre que vous souhaitez partager. La même icône peut être utilisée pour arrêter le partage plus tard.
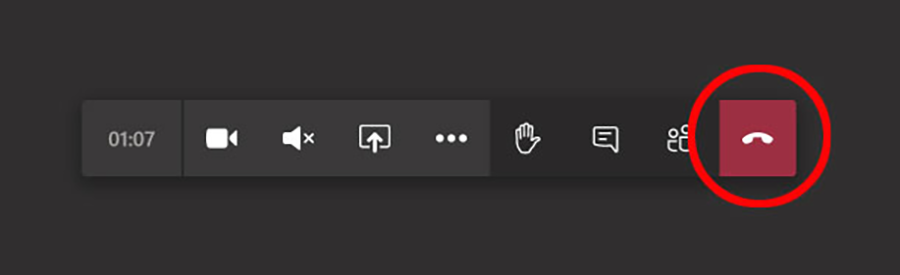
7. À la fin de la réunion, cliquez sur le combiné rouge pour quitter la conférence.
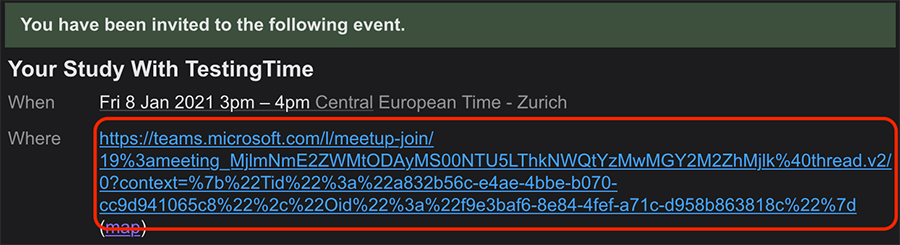
COMMENT PARTICIPER À UNE RÉUNION DE MICROSOFT TEAMS SUR VOTRE SMARTPHONE
Sur votre smartphone, vous pouvez participer avec l’application Google Chrome ou l’application Teams. Vous devez donc installer soit Google Chrome, soit l’application Teams avant de participer au test.
- Google Chrome (iOS: télécharger dans l’App Store, Android: télécharger dans Play Store)
- Microsoft Teams App (iOS: télécharger dans l’App Store, Android: télécharger dans Play Store)
1. Cliquez sur le lien Teams dans votre e-mail de confirmation.
Il peut ressembler à : https://teams.microsoft.com/l/meetup-join/19%3ameeting_YjllZDJhMzktN2Q3Mi00NWRlLThkZmYtZTFhNjEwZTBkNjU0%40thread.v2/0?context=%7b%22Tid%22%3a%228b3999ca-1b59-45fb-a1b1-b491cac58426%22%2c%22Oid%22%3a%22541e7f82-6ea2-490e-b74d-992cf9179f53%22%7d
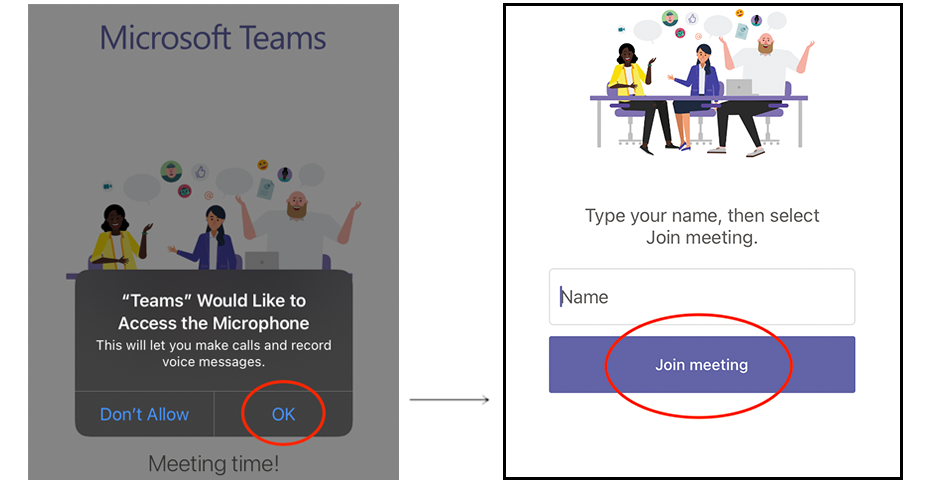
2. Après avoir cliqué sur le lien, vous pouvez choisir …
… de faire le test dans l’application Teams ou via Google Chrome.
Lorsque vous ouvrez l’application, il est nécessaire d’autoriser l’accès à votre microphone pour que les autres participants puissent vous entendre. Pour ce faire, cliquez sur « OK ».
Vous pouvez vous joindre à la réunion en tant qu’invité si vous n’avez pas de compte. Vous pouvez ensuite entrer votre nom et cliquer sur « Join meeting ».
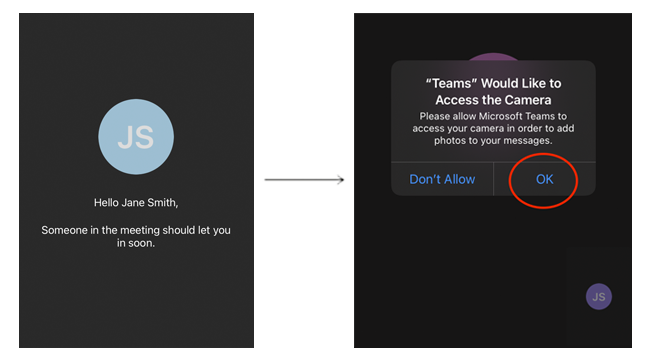
La connexion à la réunion est alors établie et vous entrez dans la salle d’attente de la salle de conférence.
3. À l’heure prévue, l’organisateur de la réunion vous fera entrer dans la salle.
Vous devez maintenant autoriser l’accès à la caméra de votre smartphone pour que le responsable de l’étude puisse vous voir.
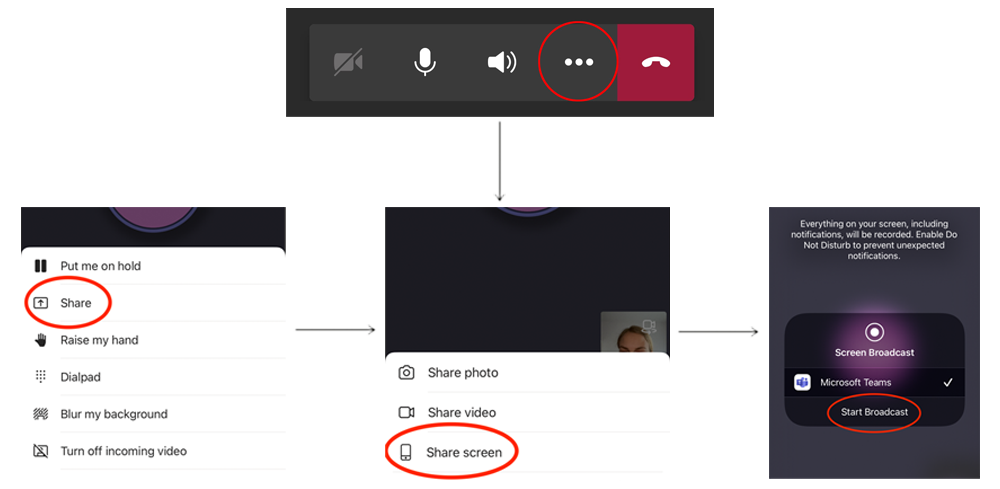
L’autre participant peut désormais vous voir.
4. Pendant l’étude, le responsable de l’étude vous demandera de partager votre écran.
Ainsi, il peut observer la façon dont vous interagissez avec l’application ou le site web testé. Pour ce faire, vous devez appuyer sur les trois points horizontaux.
Sélectionnez « Share » …
… puis « Share screen ».
Appuyez ensuite sur « Start Broadcast » pour commencer le partage d’écran.
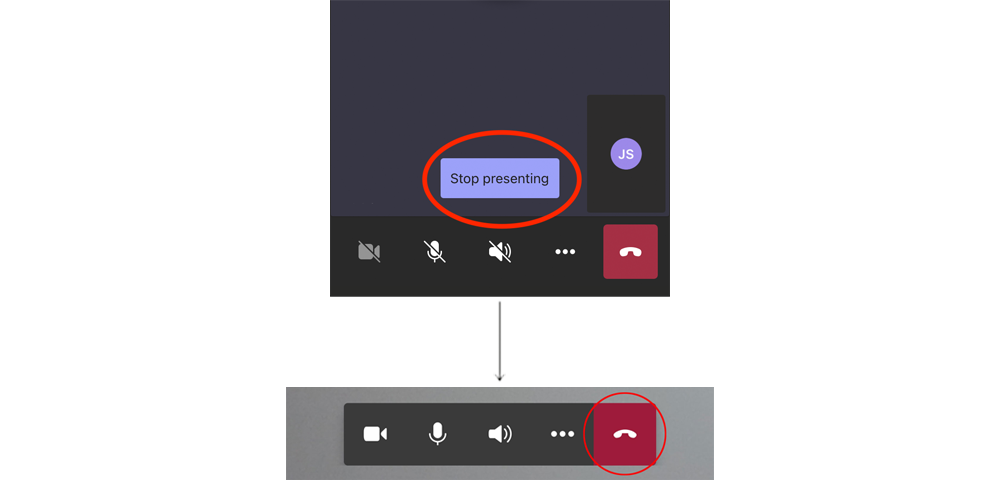
5. Le responsable de l’étude vous fera savoir quand il ne sera plus nécessaire de partager votre écran.
Vous pouvez alors cliquer sur « Stop presenting » et votre écran ne sera plus visible pour votre interlocuteur.
6. Lorsque le test est terminé et que vous souhaitez quitter la conférence, …
… appuyez sur le combiné rouge. Ceci met fin à l’appel.