Microsoft Teams Anleitung für Testpersonen
Microsoft Teams ist ein Online-Tool für moderierte Benutzertests. Nachfolgend findest du eine schrittweise Anleitung, wie du Microsoft Teams verwendest.
Vorbereitung
Bitte stelle sicher, dass alles eingerichtet ist, bevor der Benutzertest beginnt. Informiere dich dazu in deiner Bestätigungs-E-Mail, auf welchem Gerät der Test durchgeführt wird und richte das Tool auf diesem Gerät ein (Desktop oder Smartphone). Das ist nicht kompliziert, aber nimm dir bitte die Zeit dafür. Diese Schritt für Schritt Anleitung hilft dir dabei.
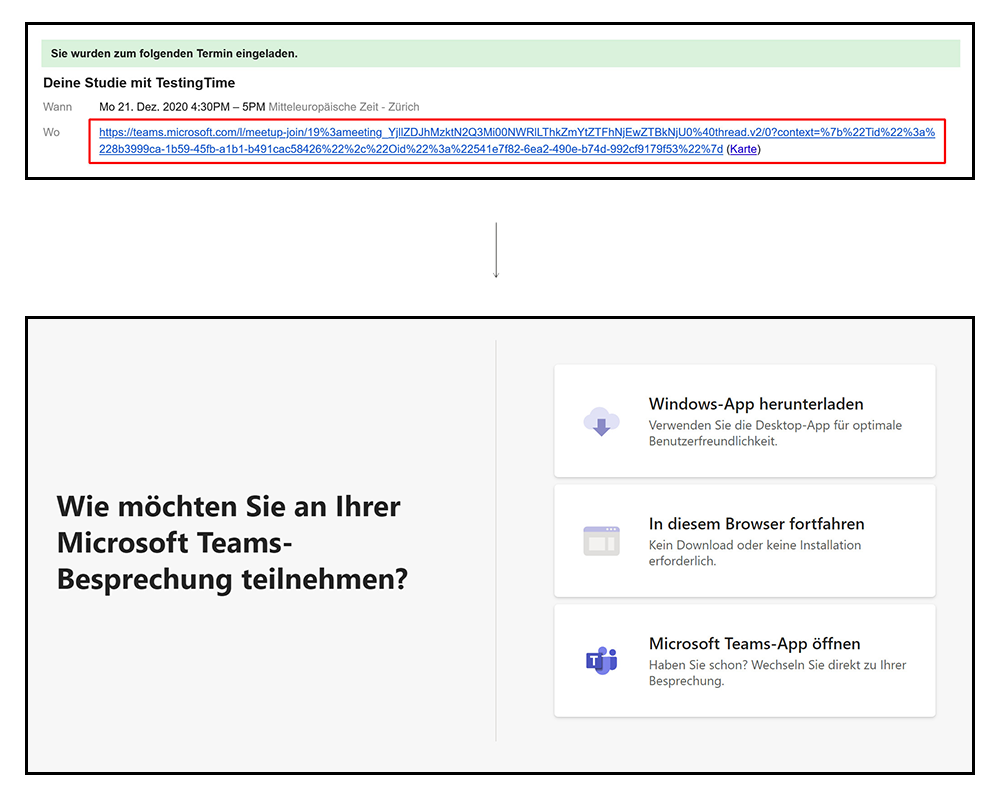
SO STARTEST DU MICROSOFT TEAMS AUF DEINEM DESKTOP
Voraussetzung für die Nutzung von Microsoft Teams am PC oder Laptop ist, dass du einen der folgenden Browser installiert hast:
- Google Chrome (hier herunterladen: https://www.google.com/chrome/)
- Microsoft Edge (hier herunterladen: https://microsoft.com/edge)
Einige Browser, darunter Internet Explorer 11, Safari und Firefox, unterstützen nicht alle Funktionen von Microsoft Teams. Daher empfehlen wir die Nutzung von Google Chrome oder Microsoft Edge. Windows-User haben zudem die Möglichkeit, über die Teams-App teilzunehmen.
Bitte nimm dir vor dem Test kurz Zeit, um deine Tools zu testen.
Das ist wichtig, damit alles reibungslos funktioniert, wenn es Zeit für den Test ist. Du kannst diese Webseite verwenden, um deine Kamera, dein Mikrofon und deine Internetverbindung zu prüfen: https://webcammictest.com/
1. Klicke auf den Meet-Link in deiner Bestätigungsmail.
Microsoft Teams lässt dir anschliessend die Wahl, über welche Anwendung du dem Meeting beitreten möchtest.
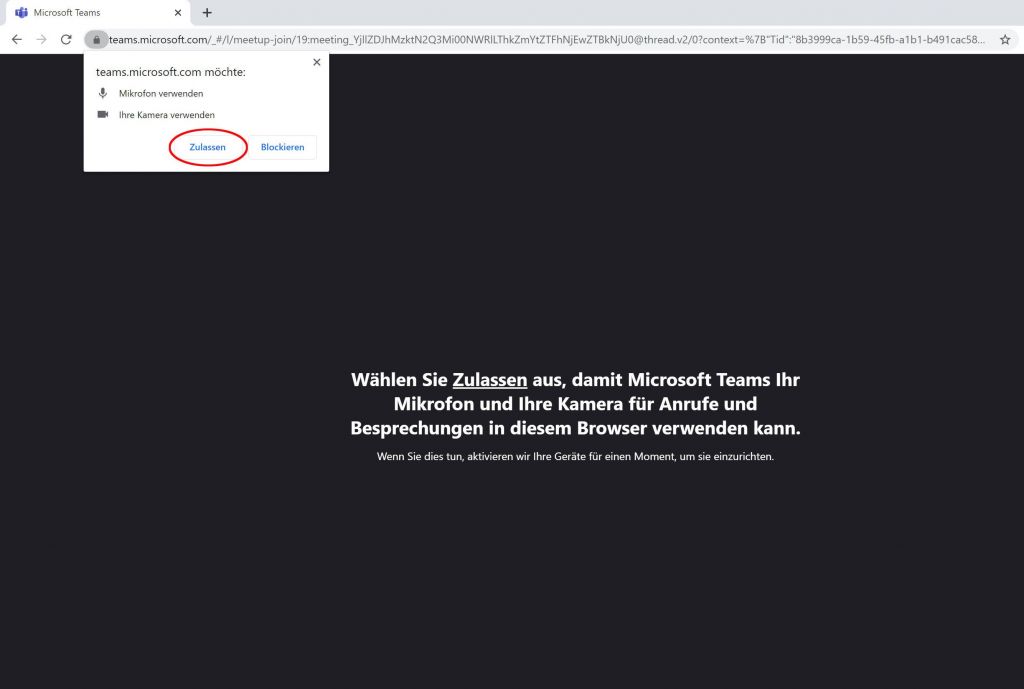
2. Entscheidest du dich für die Teilnahme über den Browser…
… musst du anschliessend den Zugriff auf Kamera und Mikrofon erlauben.
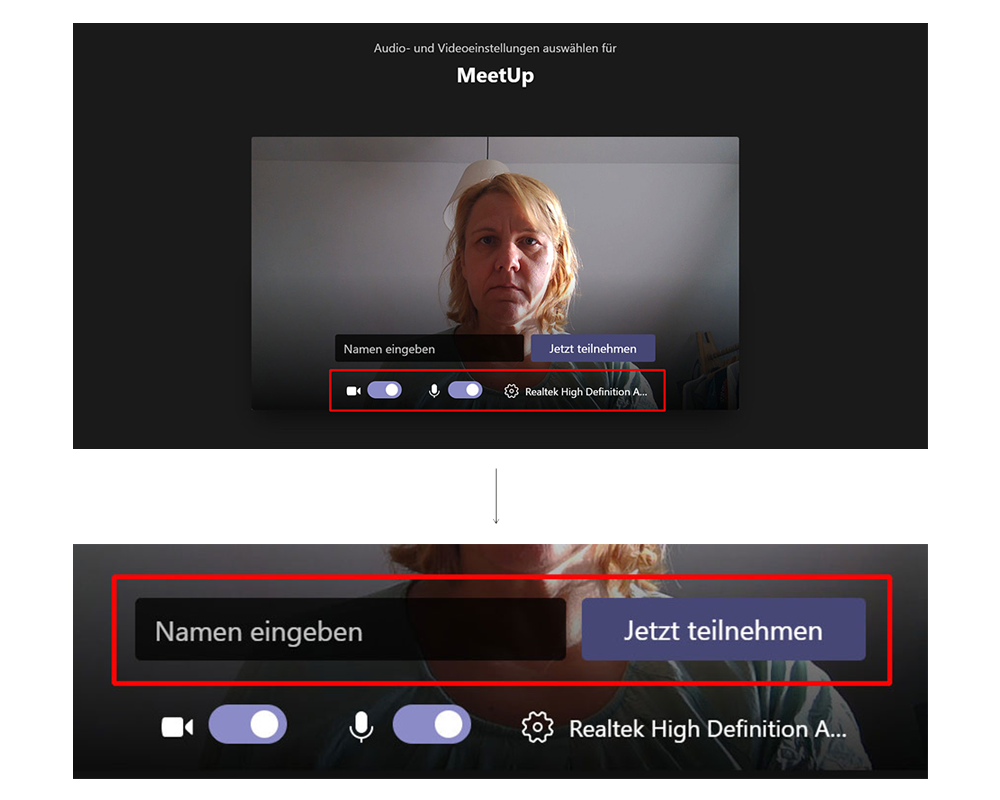
3. Danach gibst du deinen Namen ein.
Außerdem kannst du an dieser Stelle Kamera und Mikrofon über die lilafarbenen Schieberegler aktivieren und deaktivieren.
Rechts daneben befinden sich die Geräteeinstellungen, um die Audio- und Videogeräte festzulegen (beispielsweise wenn du eine andere Kamera nutzen willst).
4. Nachdem du deinen Namen eingegeben hast, klicke auf “Jetzt teilnehmen”, um der Videokonferenz beizutreten.
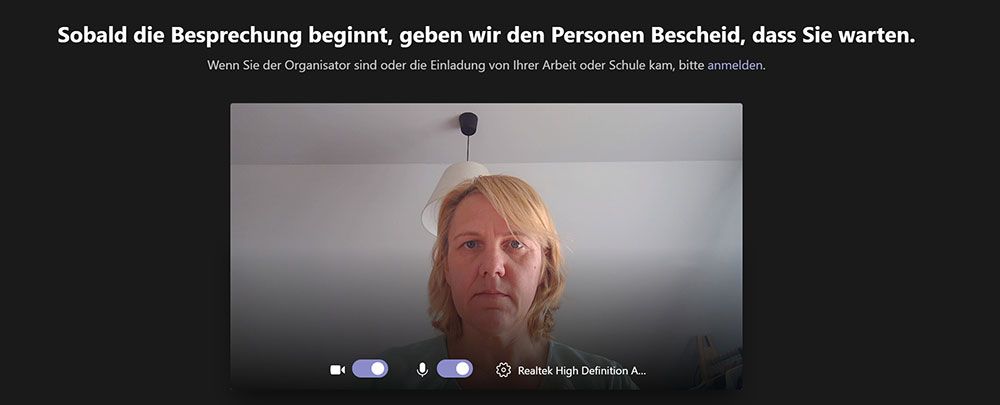
Abhängig von den Besprechungseinstellungen kannst du sofort teilnehmen oder kommst du in einen Wartebereich, von dem aus du vom Studienleiter in der Besprechung angenommen wirst.
5. Zur vereinbarten Zeit wird dich der Organisator des Meetings in den Raum lassen.
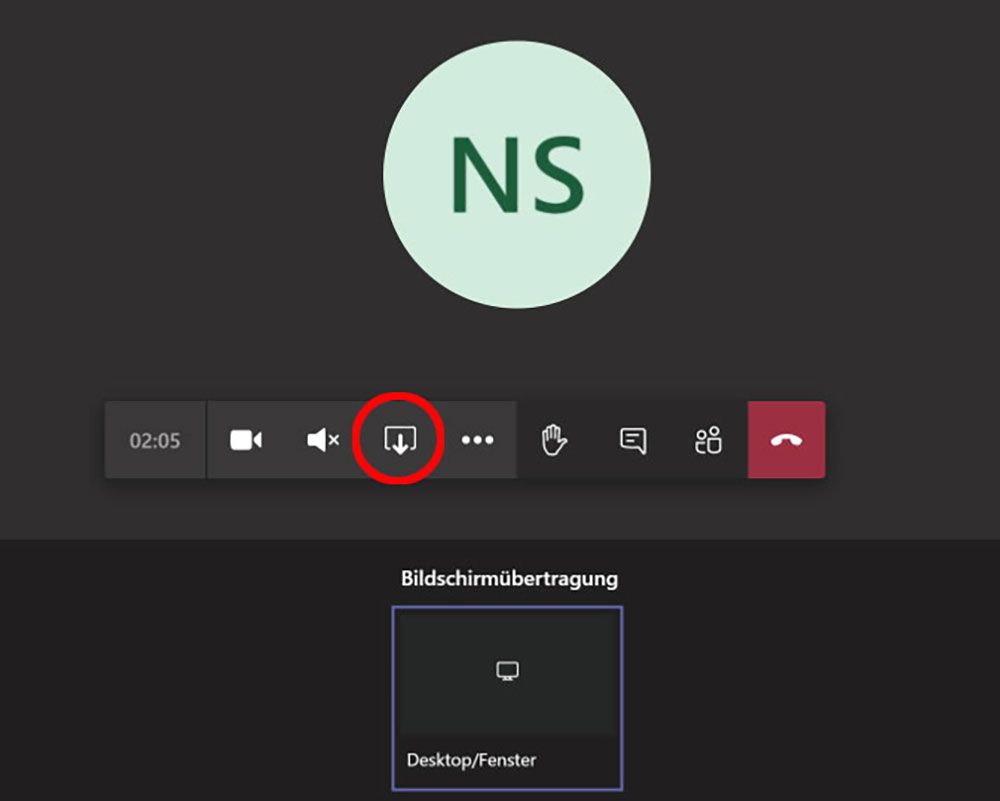
6. Während der Studie wird dich der Studienleiter dazu auffordern, deinen Bildschirm zu teilen.
Das tust du, indem du auf das Symbol mit dem Pfeil klickst. Dann klickst du auf das Fenster, das du teilen möchtest. Über dasselbe Symbol lässt sich das Teilen auch wieder beenden.
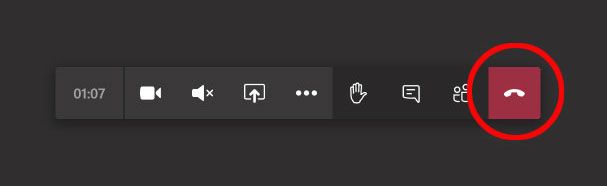
7. Wenn der Test abgeschlossen ist und du die Konferenz verlassen möchtest …
… klickst du auf den roten Hörer. Damit wird das Gespräch beendet.
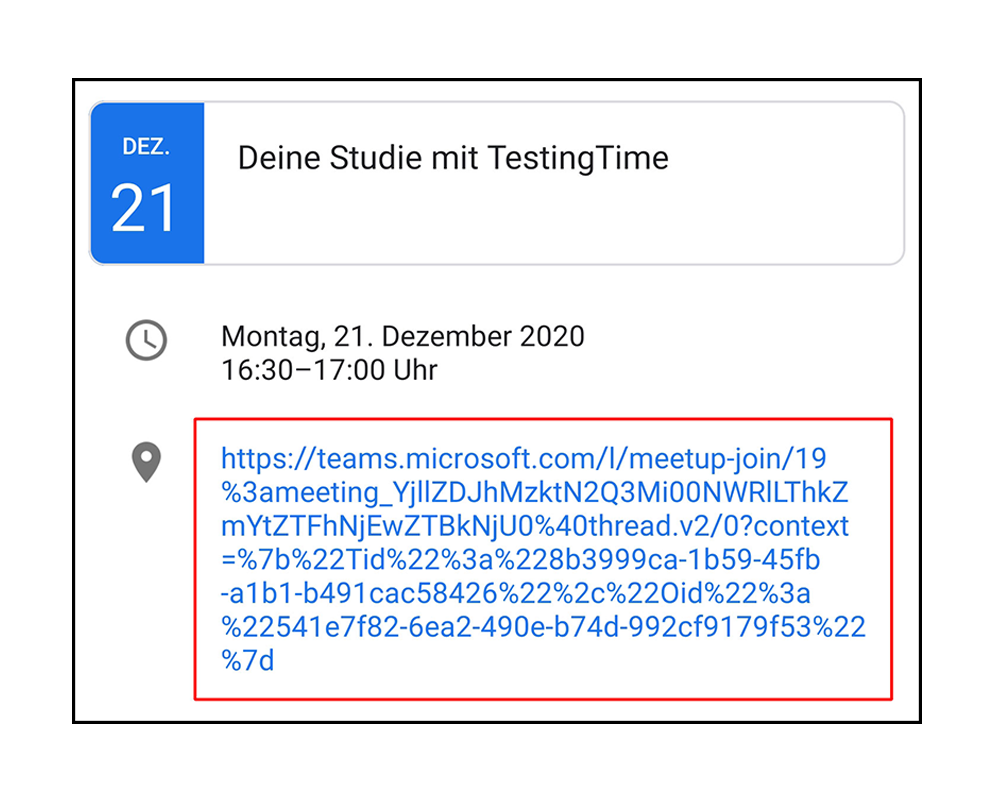
SO STARTEST DU MICROSOFT TEAMS AUF DEINEM SMARTPHONE
Auf dem Smartphone kannst du wahlweise mit der Google Chrome oder der Teams-App teilnehmen. Du musst also vor deiner Testteilnahme, entweder Google Chrome oder die Teams-App installieren.
- Google Chrome (Link zum Apple App Store, Link zum Android Playstore)
- Microsoft Teams App (Link zum Apple App Store, Link zum Android Playstore)
1. Klicke auf den Teams-Link in deiner Bestätigungsmail.
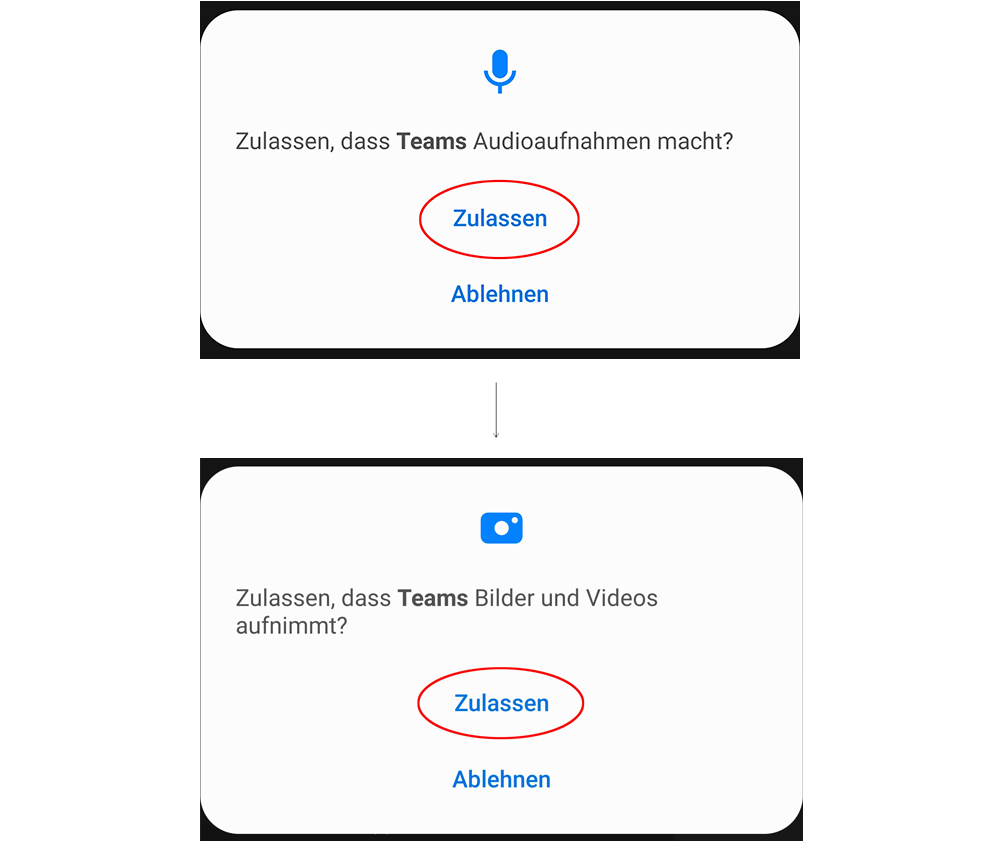
2. Nachdem du den Link angeklickt hast, kannst du auswählen …
… ob du den Test in der Teams App oder via Google Chrome durchführen möchtest. Beim Öffnen der Anwendung gibst du den Zugriff auf dein Mikrofon frei, damit dich die anderen Konferenzteilnehmer hören können. Klicke dazu auf “Zulassen”.
Anschliessend wird die Verbindung zum Meeting aufgebaut und du gelangst in den Wartebereich des Konferenzraums.
3. Zur vereinbarten Zeit wird dich der Organisator des Meetings in den Raum lassen.
Nun musst du noch den Zugriff auf deine Smartphone-Kamera zu erlauben, damit dich der Studienleiter sehen kann.
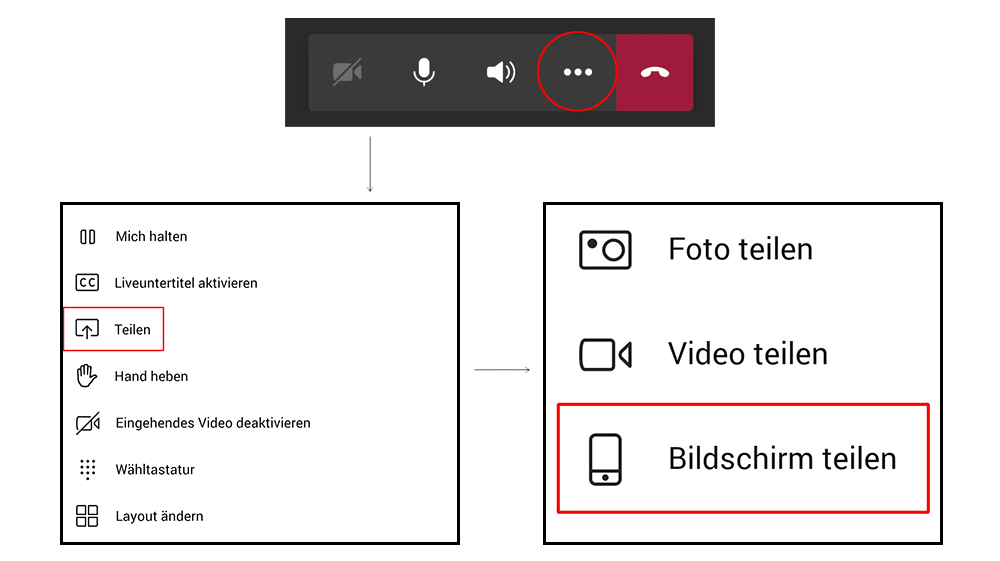
Nun kann dich der andere Teilnehmer sehen.
4. Während der Studie wird dich der Studienleiter dazu auffordern, deinen Bildschirm zu teilen.
So kann er beobachten, wie du mit der App oder der Webseite interagierst, die getestet wird. Das tust du, indem du auf die drei waagerechten Punkte tippst.
Wähle “Teilen” und anschliessend “Bildschirm teilen”.
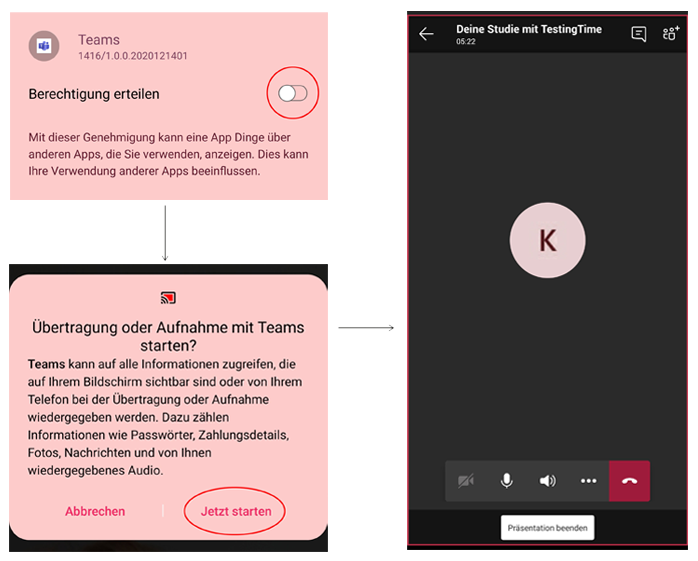
Daraufhin musst du der App die Berechtigung erteilen, auf deinen Bildschirm zugreifen zu dürfen. Schiebe dafür den Regler nach rechts.
5. Tippe dann auf “Jetzt starten”, um mit der Bildschirmfreigabe zu beginnen.
Ein roter Rahmen signalisiert dir, dass der Bildschirm freigegeben und von dem anderen Konferenzteilnehmer gesehen werden kann.
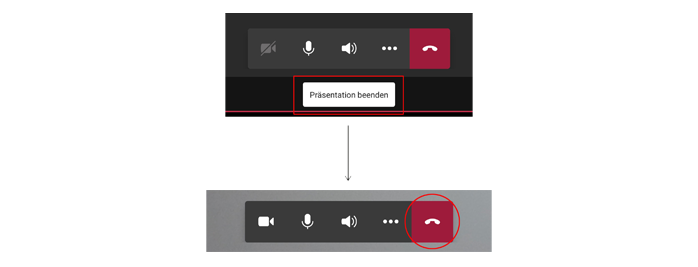
8. Nachdem du die letzte Aufgabe, die dir der Studienleiter gibt, abgeschlossen hast,
… bist du fertig mit dem Test. Nun kannst du die Bildschirmfreigabe beenden, tippe dazu auf “Präsentation beenden”.