Instructions Skype pour les testeurs
Certains tests-utilisateurs sont effectués via Skype. Voici un guide étape par étape pour l’utilisation de Skype.
PRÉPARATION
Veuillez vous assurer que tout est mis en place avant le début de la réunion. Veuillez noter quel appareil est requis pour effectuer le test-utilisateur (ordinateur, smartphone, etc.) puis configurez Skype sur cet appareil. Bien que ce soit très facile, cela peut prendre quelques minutes la première fois. Veuillez donc svp prévoir suffisamment de temps pour cela.
Comment télécharger Skype
1. Téléchargez
Cliquez ici pour télécharger gratuitement Skype sur votre ordinateur ou smartphone.
2. Créer un compte
Après le téléchargement, il vous sera demandé de créer un identifiant Skype ou un compte. Pour ce faire, entrez votre adresse email et un mot de passe. Vous disposez également de la possibilité d’ajouter une photo. Vous avez ensuite la possibilité de tester le son et la qualité d’image. Vous pouvez également ajouter des contacts dès maintenant, bien que cela soit également possible plus tard. Vous êtes maintenant connecté !
Appel test
3. Mon microphone fonctionne-t-il ?
Veuillez prendre un peu de temps pour tester votre connexion avant l’étude. Pour vérifier si votre micro fonctionne correctement dans Skype, vous pouvez passer un appel test. Pour ce faire, cliquez sur « Contacts » et composez le numéro de l’assistant Skype « Echo/Sound Test Service ». Lorsque vous l’appelez, on vous demandera d’enregistrer un message et de vous le faire écouter – c’est ainsi que vous savez si votre son fonctionne correctement.
Comment lancer un appel
4. Ajouter un contact
Cliquez sur « Contacts », puis sur « Nouveau contact ». Entrez maintenant le nom Skype, l’adresse email ou le nom de votre personne de contact, comme indiqué dans votre email de confirmation. Cliquez ensuite sur « Ajouter ».
5. Activer « Visibilité »
Pour permettre au chercheur de vous trouver, veuillez vous assurer que votre « Visibilité » est activé. Pour ce faire, allez dans les paramètres Skype et sous « Account Profile », cliquez sur « Votre compte ». Une fenêtre de navigateur apparaît avec les paramètres de votre profil Skype. Veuillez cocher la case « Visibilité ».
6. Commencer l’appel
Dans votre barre de contact, sélectionnez la personne que vous souhaitez appeler. Cliquez ensuite sur l’icône de la caméra vidéo pour un appel vidéo, ou sur le combiné pour un appel téléphonique.
Le partage d’écran
De quoi s’agit-il et comment fonctionne-t-il ?
La plupart des tests vous demanderont de partager votre écran. Vous trouverez cette information dans votre email de confirmation. Le coordinateur du test vous enverra un lien via le chat avec lequel vous pourrez ouvrir un prototype de produit. Lorsque votre écran est partagé, le chercheur-utilisateur peut suivre comment vous interagissez avec le produit.

Ordinateur
Cliquez sur le bouton de partage d’écran.
Configuration requise pour partager votre écran :
Linux, Mac, Windows, Web et Skype pour Windows 10 (version 14).
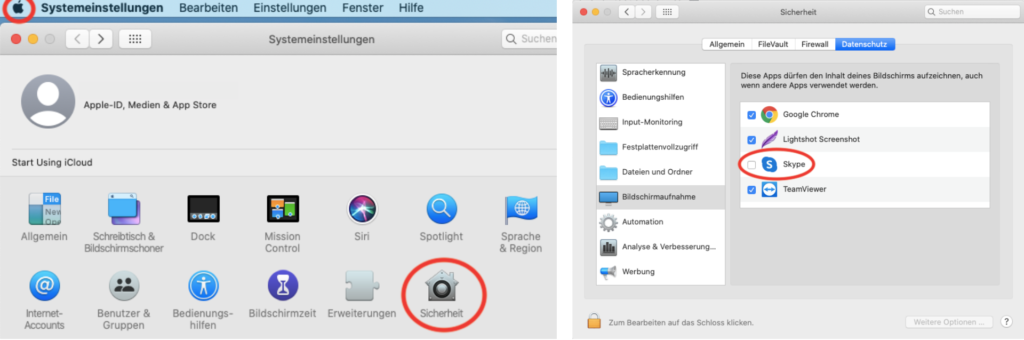
Attention avec le dernier système d’exploitation Mac
Skype doit avoir accès à l’enregistrement d’écran dans les préférences du système Mac. Soit vous disposez d’une notification Skype qui vous dirige directement vers les préférences, soit vous devez vous-même accorder l’accès dans les préférences du système : Pour ce faire, allez dans les préférences système de Mac dans le menu « Sécurité » > « Partager mon écran », et accordez l’accès à Skype.

Smartphone/tablette
Cliquez d’abord sur l’icône en trois points, puis sur le bouton « Share screen ».
Configuration requise pour partager votre écran :
Android (6.0+), iPhone 6s ou plus récent, iPad Air 2, iPad mini 2019,
les appareils plus récents avec iOS12 et plus.