Skype Anleitung für Testpersonen
Einige Nutzertests werden via Skype durchgeführt. Hier eine Schritt für Schritt-Anleitung, wie du Skype verwendest.
Vorbereitung
Bitte stelle sicher, dass alles eingerichtet ist, bevor der Termin beginnt. Informiere dich dazu in deiner Bestätigungsmail, via welches Gerät der Benutzertest durchgeführt wird und richte Skype dann auf diesem Gerät ein. Dies ist zwar ganz einfach, kann beim ersten Mal aber ein paar Minuten dauern. Plane bitte genug Zeit dafür ein.
So lädst du ganz einfach Skype herunter
1. Download
Klicke hier, um Skype kostenlos auf deinen Computer oder dein Smartphone herunterzuladen.
2. Account erstellen
Nach dem Download wirst du aufgefordert, einen Account bzw. eine Skype-ID zu erstellen. Dafür gibst du deine E-Mail Adresse und ein Passwort ein. Optional kannst du auch ein Foto hinzufügen. Danach wird dir die Möglichkeit geboten, die Ton- und Bildqualität zu testen. Ausserdem kannst du bereits Kontakte hinzufügen, das ist jedoch auch später noch möglich. Schon bist du angemeldet!
So startest du einen Testanruf
3. Funktioniert mein Mikrofon?
Bitte nimm dir vor dem Test kurz Zeit, um deine Verbindung zu prüfen. Um zu testen, ob dein Mikrofon in Skype richtig funktioniert, kannst du einen Testanruf tätigen. Dazu klickst du auf “Kontakte” und wählst den Skype-Assistenten “Echo / Sound Test Service” an. Diesen kannst du anrufen; wird er dich auffordern, eine Nachricht aufzunehmen und diese dann für dich abspielen – so weisst du, ob dein Ton funktioniert.
So startest du ein Telefonat
4. Kontakt hinzufügen
Klicke auf “Kontakte”, dann auf “Neuer Kontakt”. Gib nun den Skype Namen, die E-Mail oder den Namen deiner Kontaktperson ein. Klicke dann auf “hinzufügen”.
5. Erkennbarkeit aktivieren
Damit deine Kontaktperson dich finden kann, bitte stelle sicher, dass deine “Erkennbarkeit” aktiviert ist. Gehe dazu in die Skype Einstellungen und klicke unter “Konto & Profil” auf “Dein Konto”. Dann geht ein Browserfenster mit deinen Skype Profileinstellungen auf. Bitte setze da einen Haken bei “Erkennbarkeit”.
6. Anruf starten
Wähle in der Kontaktleiste die Person an, welche du anrufen möchtest. Klicke dann je nach Anforderung auf das Symbol der Videokamera für einen Videoanruf, oder den Hörer für ein Telefongespräch.
BILDSCHIRMFREIGABE
Was ist das und wie funktioniert sie?
In den meisten Tests wirst du aufgefordert werden, deinen Bildschirm freizugeben. Du findest diese Information in deiner Bestätigungsmail. Via Chat schickt dir der Testleiter einen Link, mit welchem du einen Prototypen eines Produktes öffnen kannst. Dank der Bildschirmfreigabe kann deine Kontaktperson dann mitverfolgen, wie du mit dem Produkt interagierst.

Computer
Klicke während dem Anruf auf den im Bild rot eingekreisten Screen Sharing Button.
Anforderungen an dein Gerät, um den Bildschirm freigeben zu können:
Linux, Mac, Windows, Web und Skype für Windows 10 (Version 14).
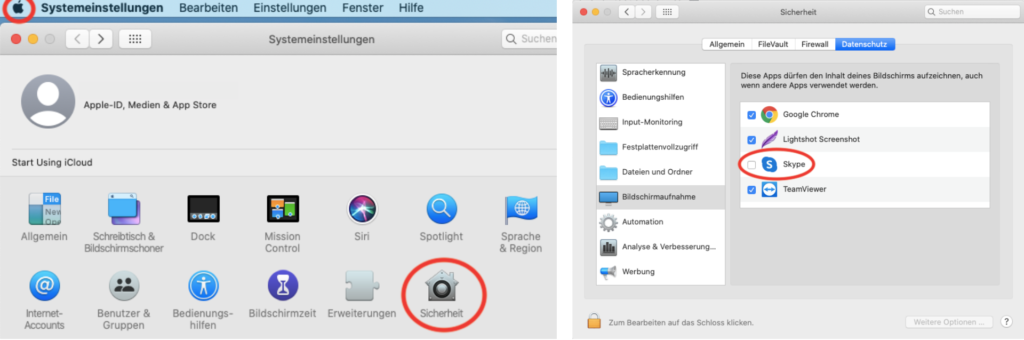
Achtung beim neusten Mac Betriebssystem
Da benötigt Skype Zugriff auf die Bildschirmaufzeichnung in den Mac-Systemeinstellungen. Du entweder eine Skype-Benachrichtigung, die dich direkt an die Einstellungen weiterleitet, oder du musst den Zugriff selbst in den Systemeinstellungen gewähren: Wechsle dazu in die Mac-Systemeinstellungen zu „Sicherheit“ > „Bildschirmaufnahme“, und gewähre Skype den Zugriff.

Smartphone
Klicke zuerst auf das Dreipunkte-Symbol, dann auf den „Share screen“-Button.
Anforderungen an dein Gerät, um den Bildschirm freigeben zu können:
Android (6.0+), iPhone 6s und neuer, iPad Air 2, iPad mini 2019, neuere Geräte mit iOS12 und höher.
Noch Fragen?
Teste neue Produkte und Services: Teile deine Meinung, verdiene Geld.
NOCH NICHT ALS TESTPERSON REGISTRIERT?